こんにちは、MASAです。
この記事では
Premiere Proで動画編集に挑戦したい。
でも何から始めればいいかわからない!
という人のために、動画編集の手順をわかりやすく解説します。
Premiere Proを使った動画編集って一見むずかしそうだけど、
- 編集の流れ
- ソフトの操作方法
を最低限覚えるだけで大丈夫!

本記事を参考にしていただくと、初心者でも短期間で動画編集できるようになるよ
ではいってみよう!
Premiere Pro動画編集の5STEP
動画編集の流れは、以下のようになります。
- 下準備
- 素材のカット
- テロップ入れ
- BGM・効果音入れ
- 書き出し

「簡単な動画を作成できるようにする」を目的として解説しますね
1:下準備
下準備は以下4つです。
- プロジェクト作成
- シーケンス作成
- パネル、ワークスペースを理解する
- 素材の読み込み
プロジェクトの作成
Premiere Proを立ち上げたら、まずはプロジェクトを作成しましょう。
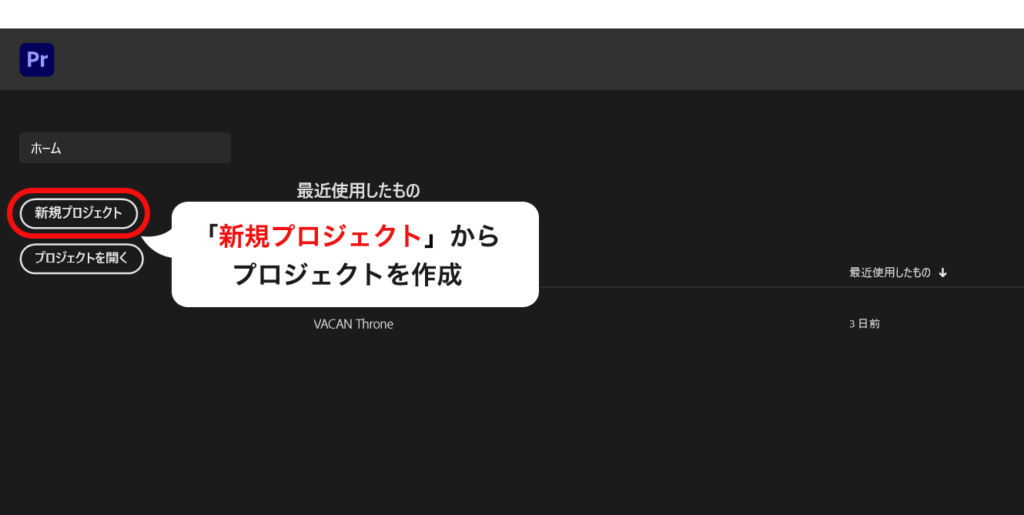
プロジェクトとは、Premiere Proを使う上で一番大きな枠組みのこと。
ここでは名前と保存場所を決めたらOKです。
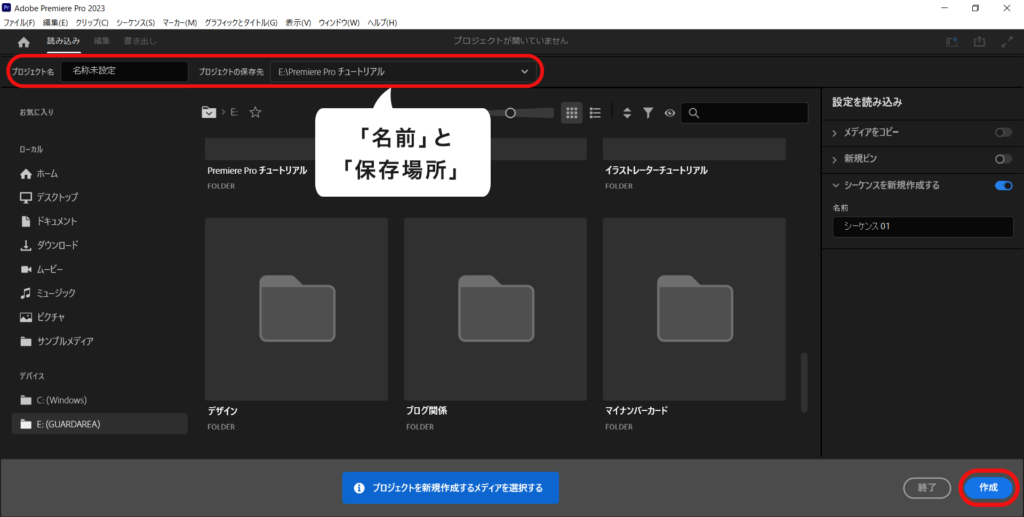
シーケンスの作成
上のメニューから、ファイル>新規>シーケンスをクリックすると、シーケンスが作成できます。

シーケンスとは、編集で必要な箱のこと。
エクセルで例えるとSheetのようなものです。
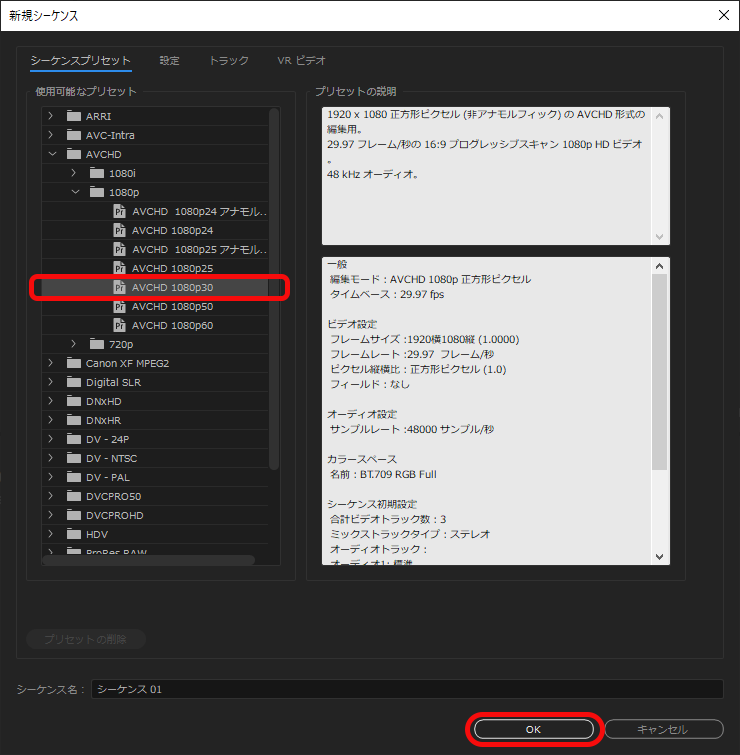
使用可能なプリセットについて
基本的なWEB動画は、AVCHD 1080p30を選んでおけば大丈夫です
パネルとワークスペースを理解する
プロジェクト作成後、以下のようなパネルが出現します。

- ソースパネル:素材をプレビューできる
- プロジェクトパネル:素材を管理する
- プログラムパネル:素材を再生する画面
- タイムラインパネル:素材を並べ編集する
- ツールパネル:素材を加工するツール
- オーディオパネル:音量を示す
パネルは他にもありますが、このくらいで基本的な編集はできます。
ワークスペースとは、パネルの位置関係。
作業上のレイアウトのことです。
ワークスペースは使いやすいよう、自由にカスタマイズが可能です。
こちらを参考にしてみてください。

素材を読み込む
素材をドラッグドロップし、プロジェクトパネルへ読み込みます。
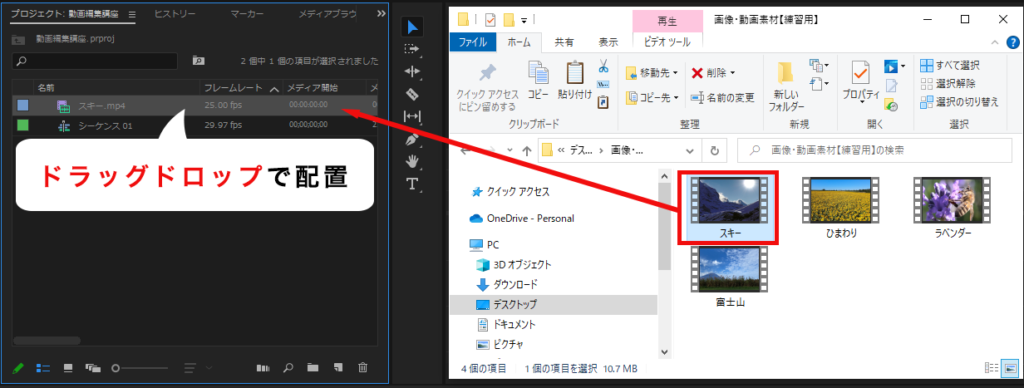
素材の読み込みは、以下の方法でもOKです。
- メニューバーのファイル > 読み込み
- プロジェクトパネルから、右クリックメニュー > 読み込み
素材の種類はいくつかありますが、読み込み方法は同じです。
- 映像
- 写真
- BGM
- 効果音
- イラスト
- モーション素材
次に読み込んだ素材をタイムラインにドラッグ&ドロップで配置しましょう。
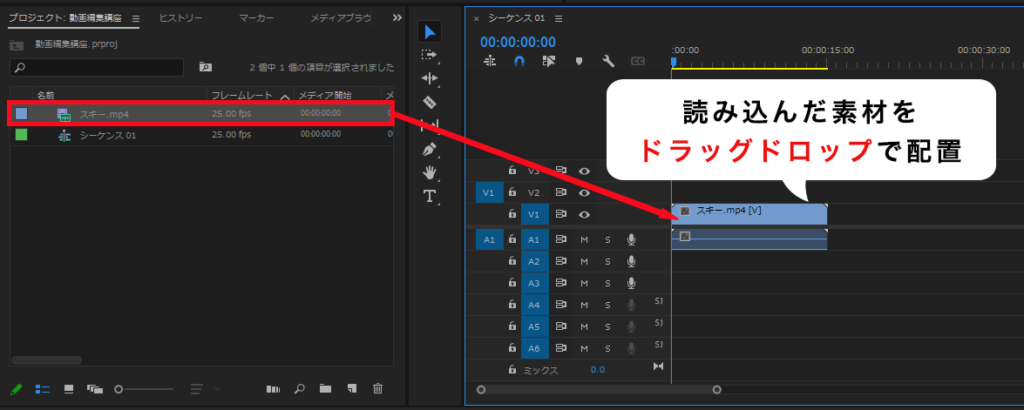
2.素材をカットする
ツールパネルから「レーザーツール」を選択し、カット部分の先頭でクリックします。
ショートカットキーは「C」
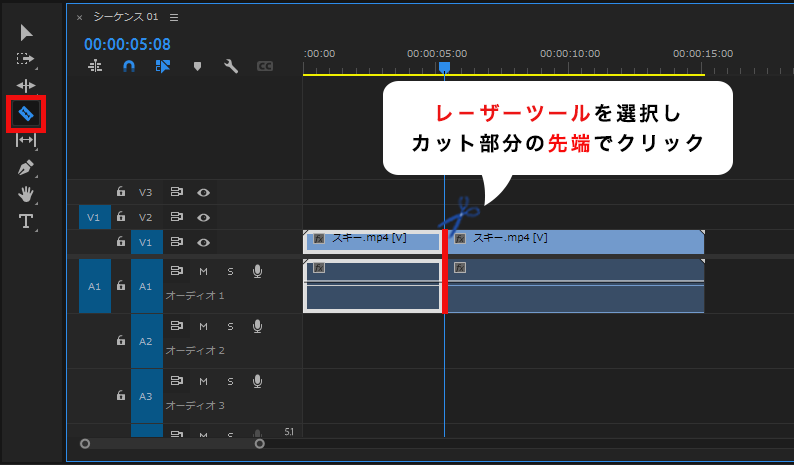
続いて、カット部分の最後に再生ヘッドを移動させてクリックします。
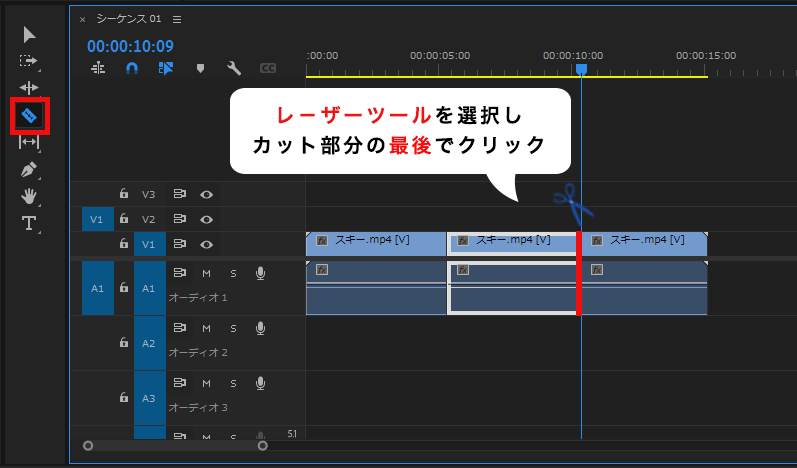
ツールパネルから「選択ツール」を選び、カット部分を選択してDeleteキーで削除します。
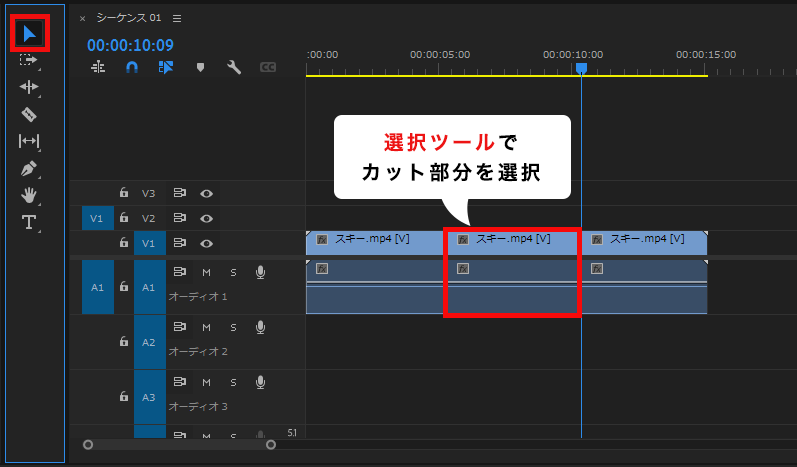
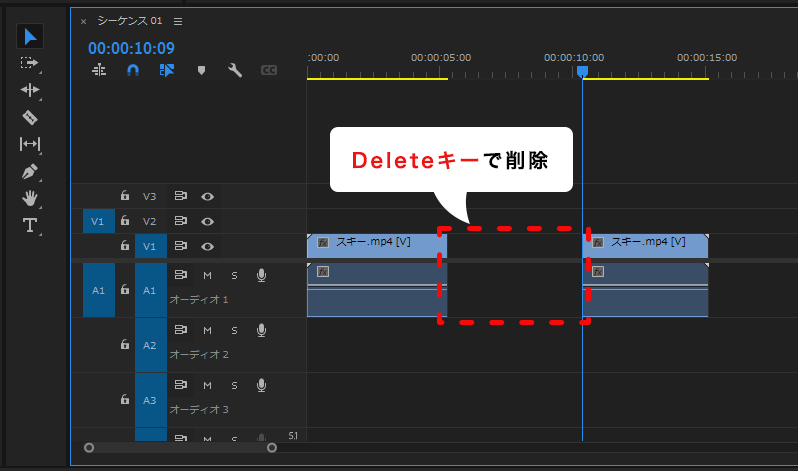
カットしてできた空欄を選択し、Deleteキーでクリップを詰めます。
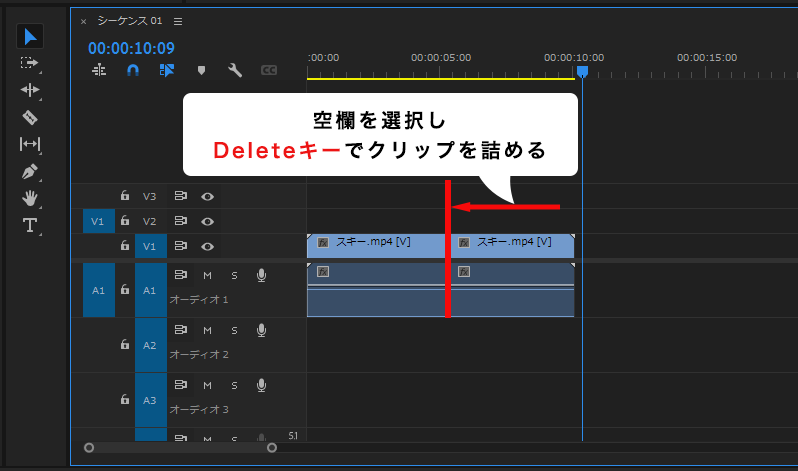
以上が基本的なカットの手順となります。
「カット編集」の詳細を別記事へまとめています。ぜひ参考にしてください


3.テロップを入力する
ツールパネルから「テキストツール」を選択し、プログラムモニター内で、左クリック。


テキストを入力します。

- 大きさ
- フォント
- 文字の位置
- 装飾
などはエッセンシャルグラフィックスパネルで調節できます。
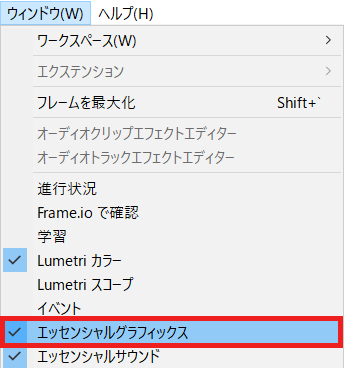
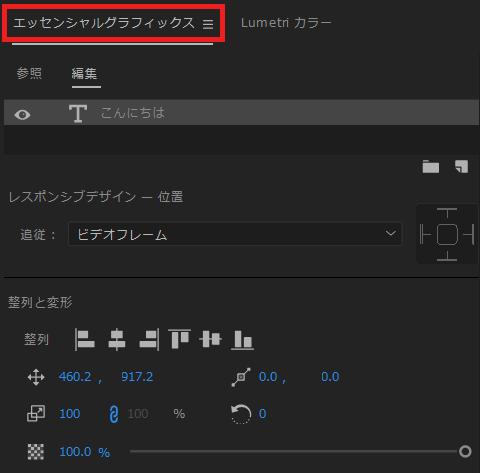
文字を入力すると、タイムラインへテキストバーが表示されています。
長さや位置は選択ツールで調整しましょう。
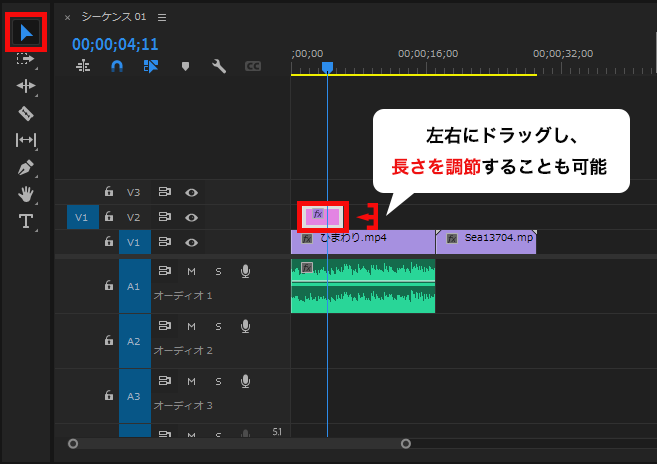
「テロップ作成」の詳細を別記事へまとめています。ぜひ参考にしてください

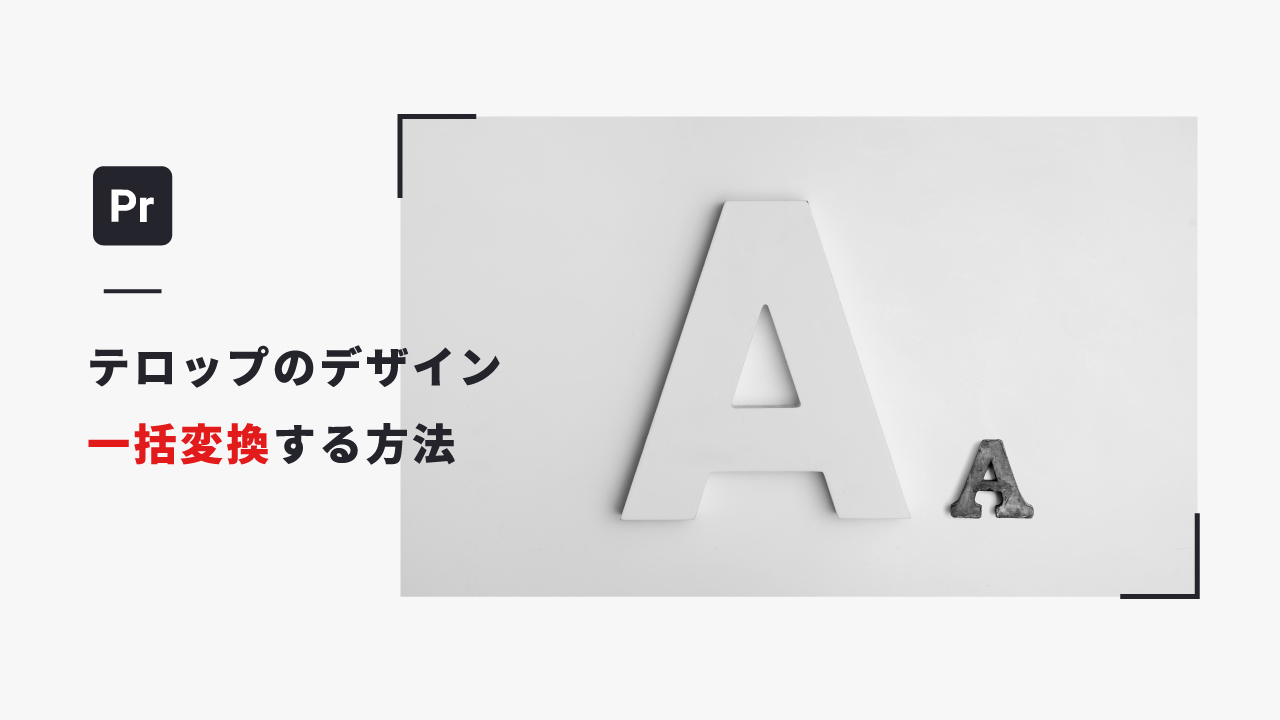

4.BGMや効果音を入れる
音素材を読み込んだ後、タイムラインパネルにドラッグ&ドロップで挿入しましょう。
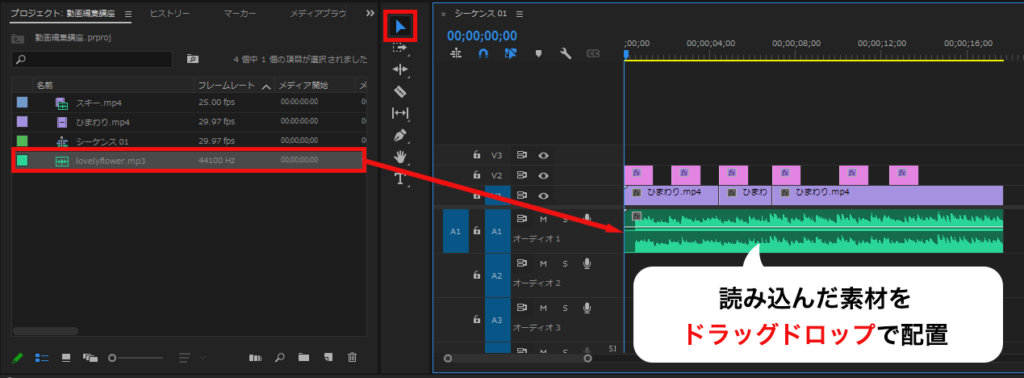
これでもう動画に音を当てることが出来ました。(長さや位置を調整するときは、選択ツール)
このように音源を入れること自体は簡単ですが、重要なのは音の調整作業です。
- 動画とのタイミング合わせ
- 音量調整
- ノイズ除去
- フェード処理
「音編集」の詳細を別記事へまとめています。ぜひ参考にしてください


5.動画を書き出す
編集後、動画を書き出す作業が必要です。
書き出しとは、ファイル形式を変えて動画を保存すること (例えば、拡張子mp4)
ファイル形式を一般的なものに変えることで、多くの方がその動画を視聴することが出来るようになります
- メニューバーの「ファイル」→「書き出し」
- ショートカット「Ctrl(Command)+M」
のどちらかで書き出しウィンドウを開きましょう。
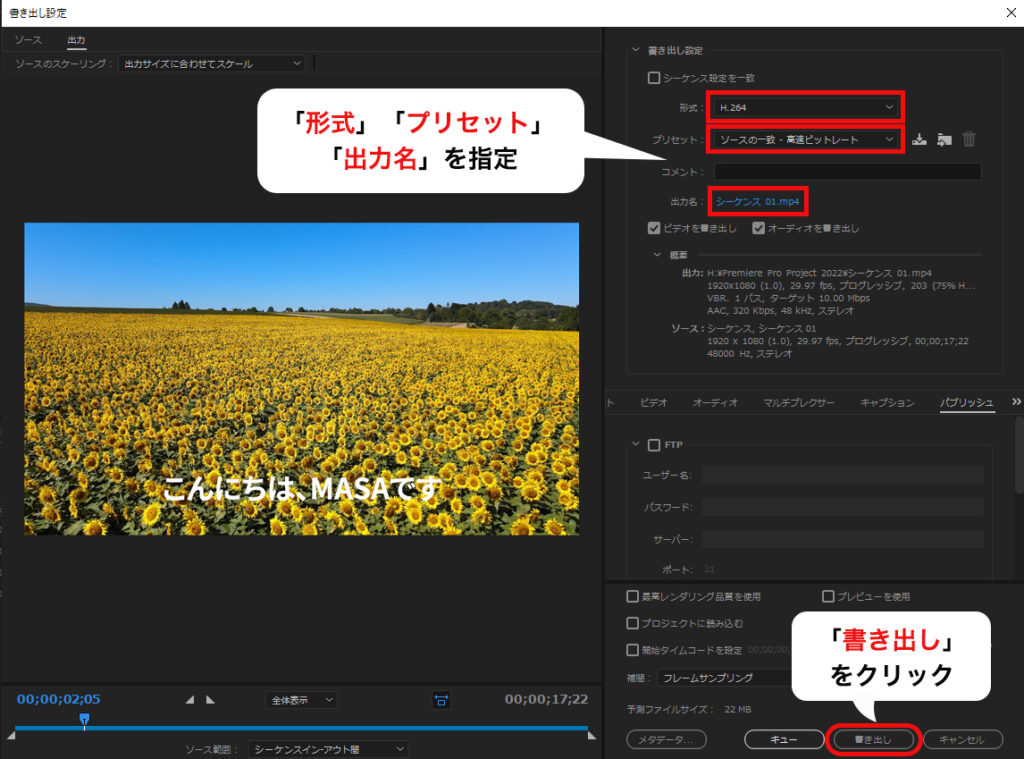
「形式」「プリセット」「出力名」を指定して、「書き出し」をクリックします。
YouTube用の動画を書き出す場合は、
- 形式:H.264
- プリセット:ソースの一致・高速ビットレート(または高品質1080p HD)
で指定すると良いです。
書き出し作業が終わると、指定した保存先に動画が出力されます。
以上で、1本の動画を編集して完成させることができました。
「書き出し設定」の詳細を別記事へまとめています。ぜひ参考にしてください

まとめ
初心者の方向けにPremiere Proを使った動画編集について解説しました。
今回の解説を参考にしていただき、まずは簡単な動画を一本作成する。
操作に慣れ、スムーズに編集できるようにしてみてくださいね。
