こんにちは、MASAです。
今回は「Premiere Pro」を使った動画のカット編集について
- 初心者向けに
- 超わかりやすく
基本を解説します。
カット編集は、動画編集の中で必須となる作業!
是非この機会に学んでください。
では、いってみよう。
最初にカットとトリミングの違いを知っておこう!
動画のカットとトリミングは一見同じに思えますが、意味が違います。
それぞれを区別しましょう。
カットとは?
カットとは、一つのクリップを分割してつなぎ合わせる編集のこと。
動画や画像など。取りこんだ素材をクリップといいます
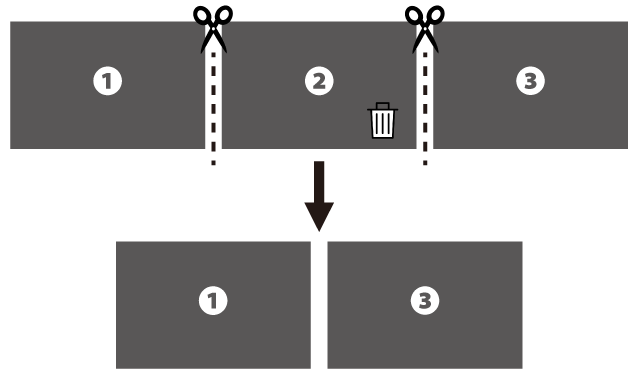
上図のように、一つのクリップを①、②、③と分割。
そのあと②を削除して①と③をつなぎ合わせるのがカットです。
動画編集のほとんどが、カットの連続でクリップとクリップをつなぎ合わせ、一つの動画作品にしていきます。
トリミングとは?
トリミングとは、クリップの先頭と最後を切り取ること。
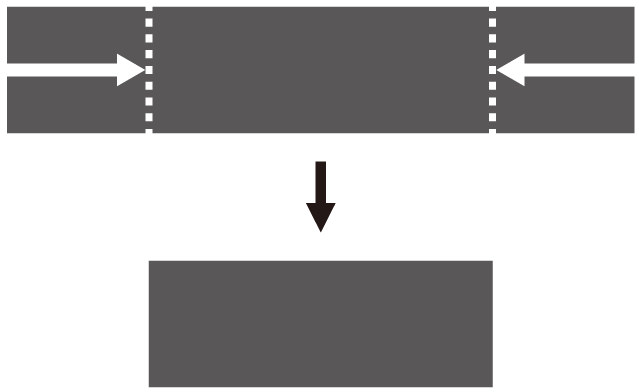
前と後ろだけしか切り取ることができないので、途中の部分を分割してつなぎ合わせることができません。

動画のカット、トリミングについて。
以下、基本のやり方を紹介します。
Premiere Pro 動画カット|4つの基本
Premiere Proで動画をカットする方法を、以下4つ紹介します。
- レーザーツールを使用する
- タイムラインパネルで設定する
- プログラムパネルで設定する
- ソースパネルで設定する
Premiere Pro カット方法1:レーザーツールを使用する
ツールパネルにある「レーザーツール」を選択します。
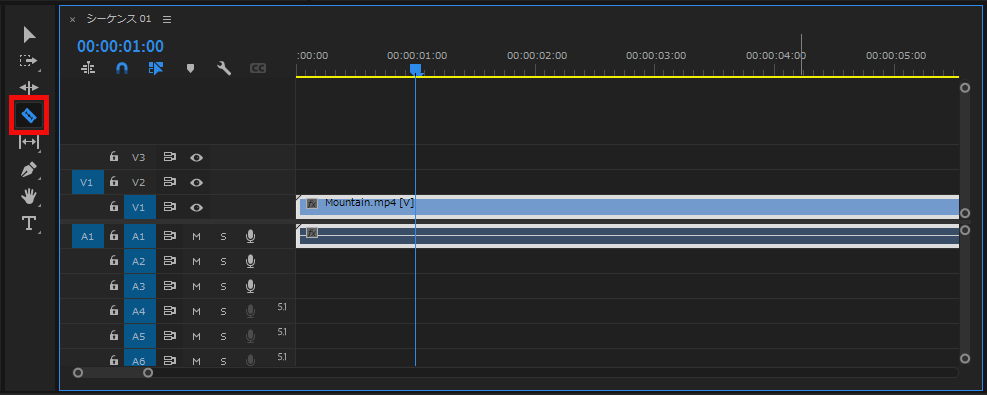
レーザーツールを選択したら、カットしたい先頭部分をクリック。
次にカットしたい最後の部分をクリックします。
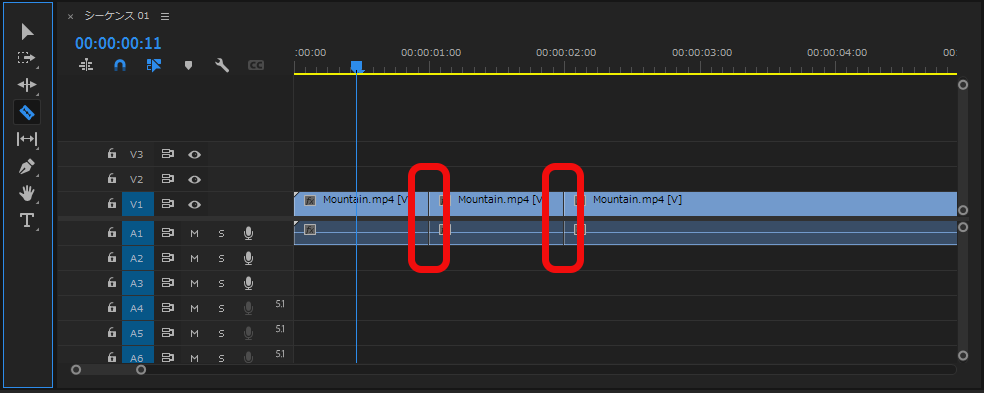
ツールパネルの「選択ツール」を選択し、カットしたいクリップを選択。
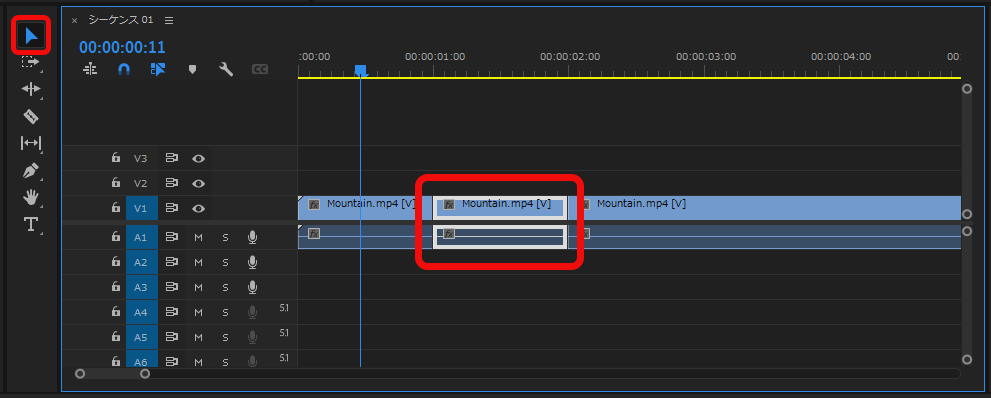
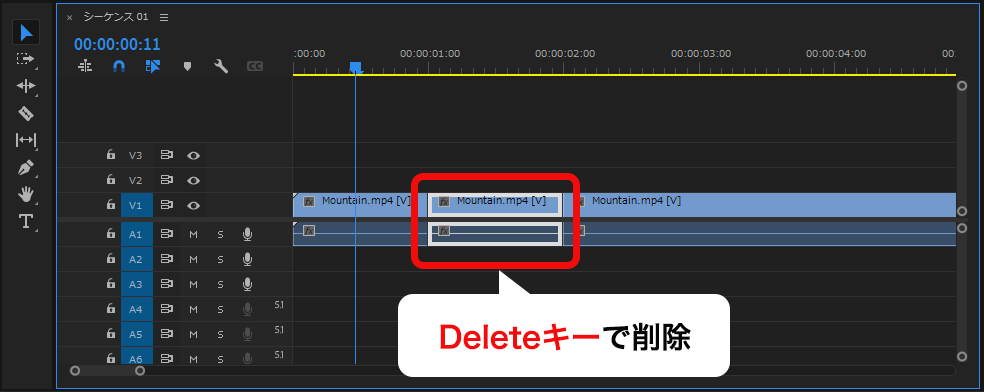
キーボードの「Delete」で削除します。
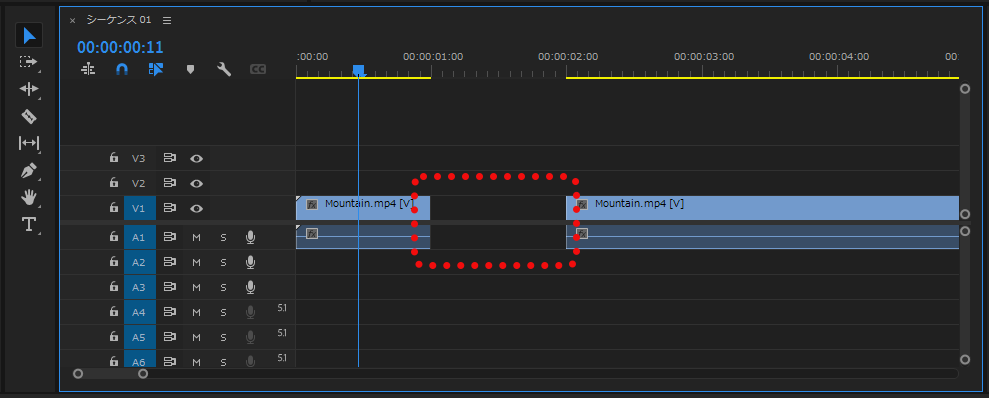
カットしてできた空欄を選択し、Deleteキーでクリップを詰めます。
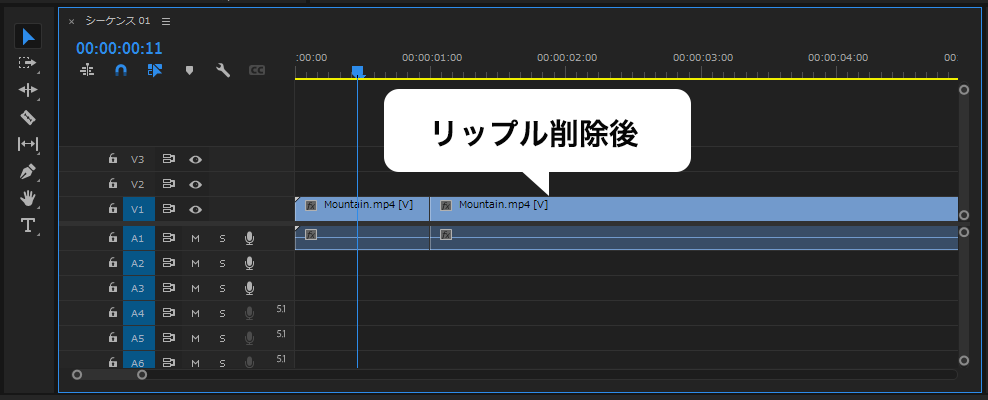
Premiere Pro カット方法2:タイムラインパネルで設定する
タイムライン上で、インマーク・ アウトマークの設定をします。
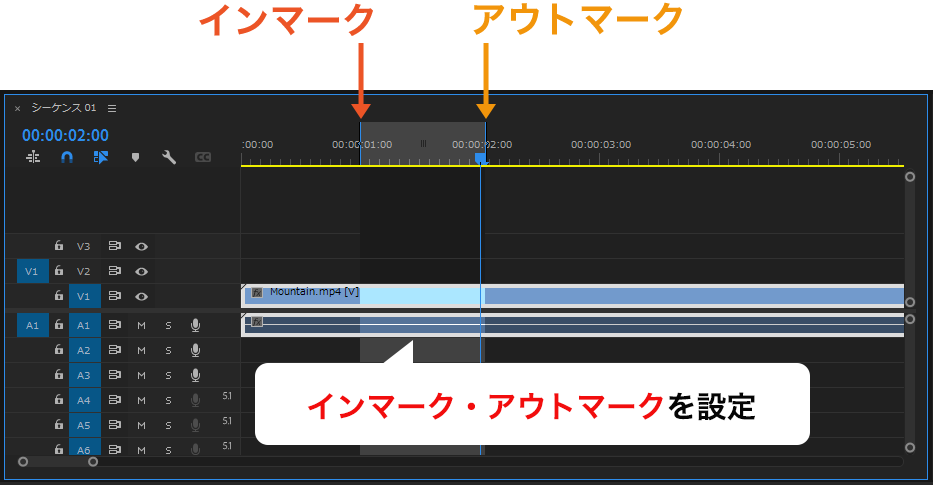
再生ヘッドを移動させ、カットしたい部分をインマークとアウトマークで挟みます。
- インマーク:「 I 」
- アウトマーク:「 O 」
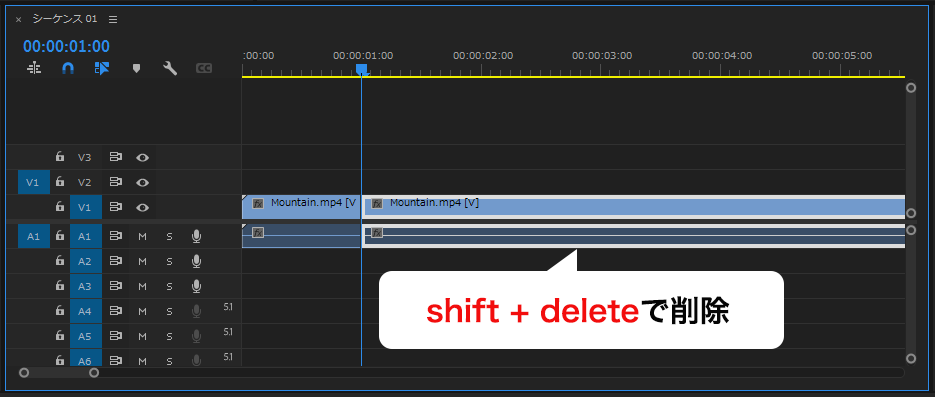
カットしたい部分をインマークとアウトマークで挟んだら、「Shift+Delete」で削除します。
- インマーク:Ctrl+Shift+I(Windows)/ Option+I(Mac)
- アウトマーク:Ctrl+Shift+O(Windows)/ Option+O(Mac)
Premiere Pro カット方法3:プログラムパネルで設定する


先頭にインマーク、最後にアウトマークがくるよう移動させます。

「抽出」をクリックすると、選択した部分が削除されます。
ちなみに「抽出」の代わりに「リフト」を使うと、削除した部分が空欄になります。
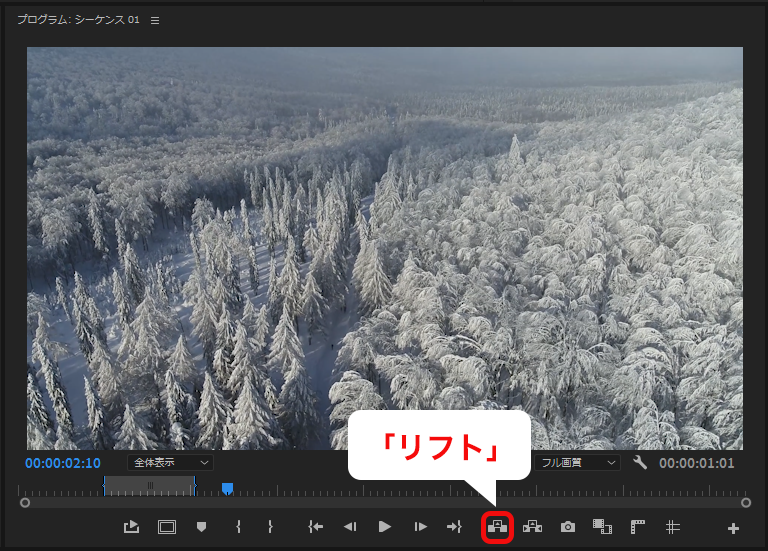
Premiere Pro カット方法4:ソースパネルで設定する
ソースモニターでのカットは、素材動画から必要な部分を抜き取るカット方法。
作業は、ソースパネル上でおこないます。
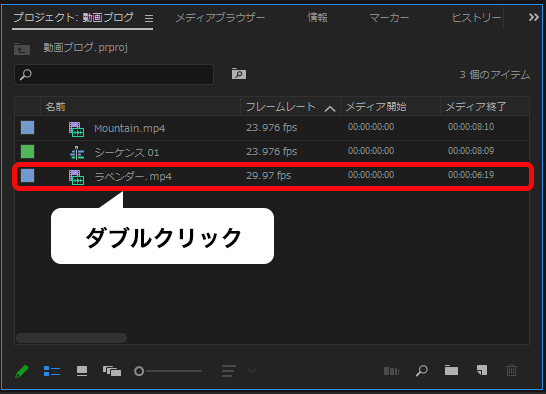
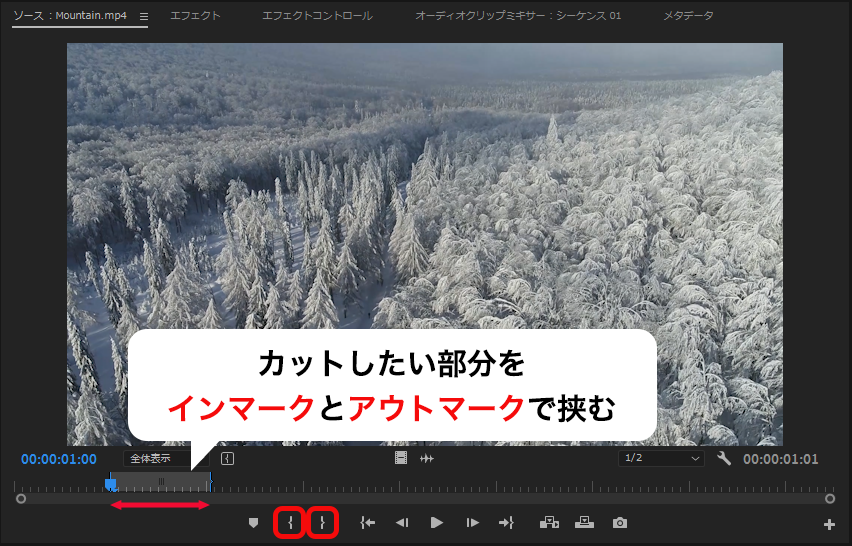
使用したい部分をインマークとアウトマークで挟むように、設定します。
「{ 」「 } 」ボタンをクリック。
または、キーボードの「I」「O」でインマークとアウトマークの設置が可能です。
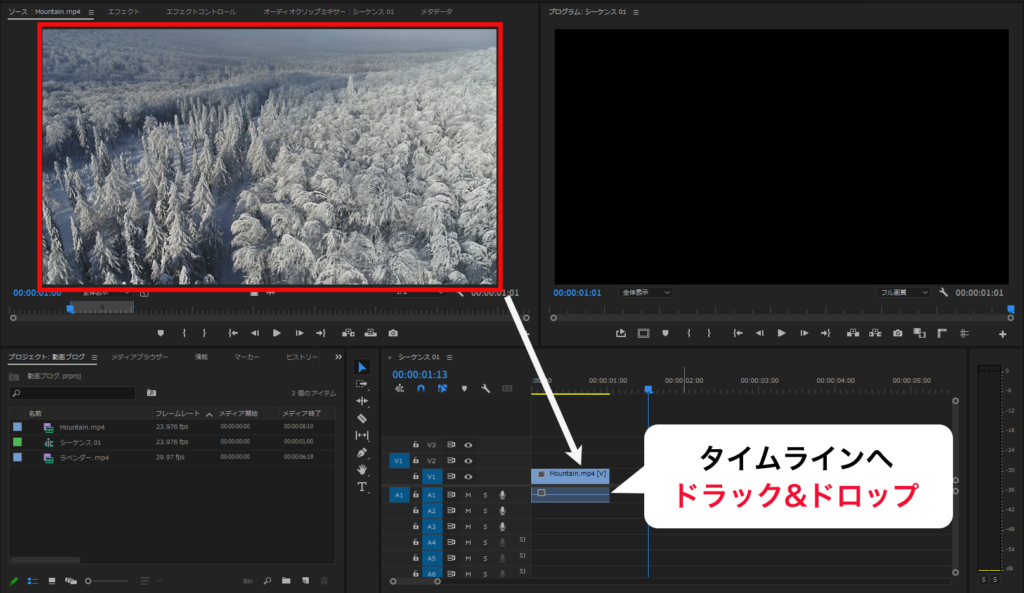
ソースパネルの映像部分をクリックし、タイムラインパネルにドラッグ&ドロップします。
Premiere Pro トリミング|3つの基本
Premiere Proで動画の長さを調整するトリミング方法は主に3つ。
- 選択ツールを使用する
- リップツールを使用する
- ローリングツールでテロップの調整
Premiere Pro トリミング方法1:選択ツールを使用する
ツールパネルから選択ツールを選択。
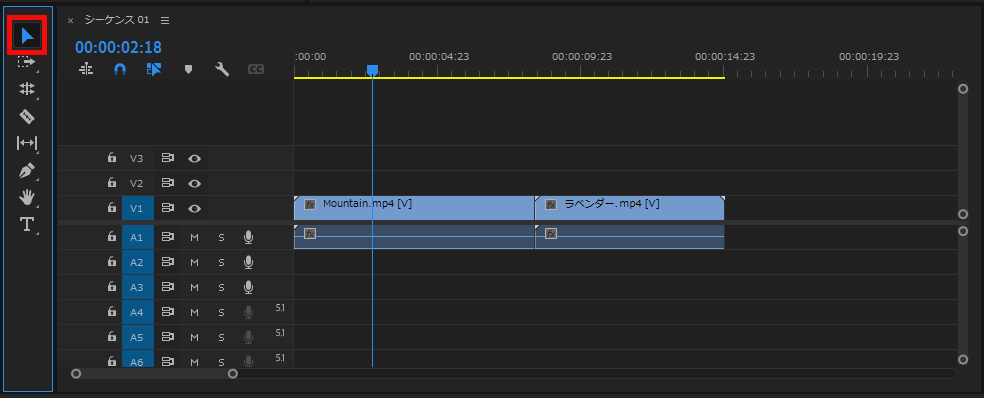
カーソルをクリップの端に合わせ、ドラッグすると長さが変わります。
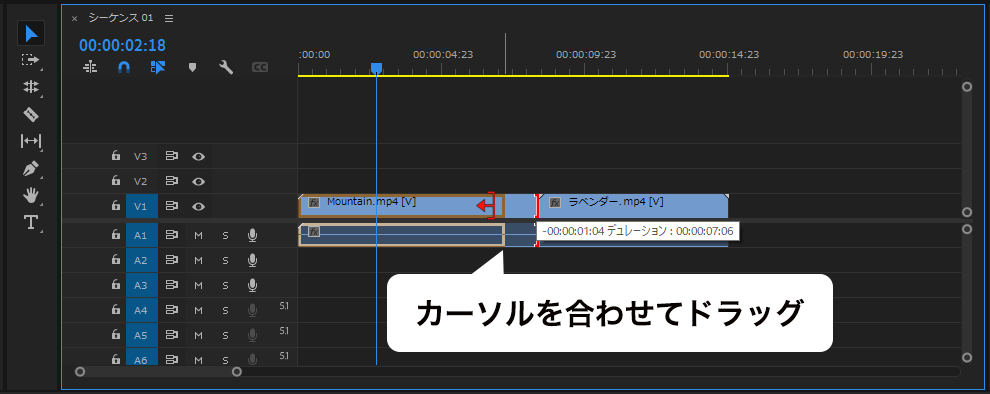
Premiere Pro トリミング方法2:リップツールを使用する
選択ツールでトリミングすると空白部ができるので、クリップを調整する必要があります。
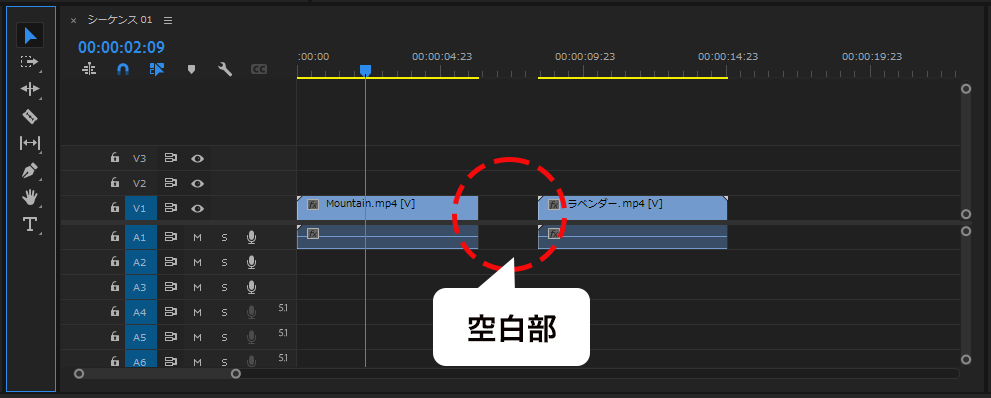
こんな時リップツールを使うと空白部ができないので、一つ手間が省けます。
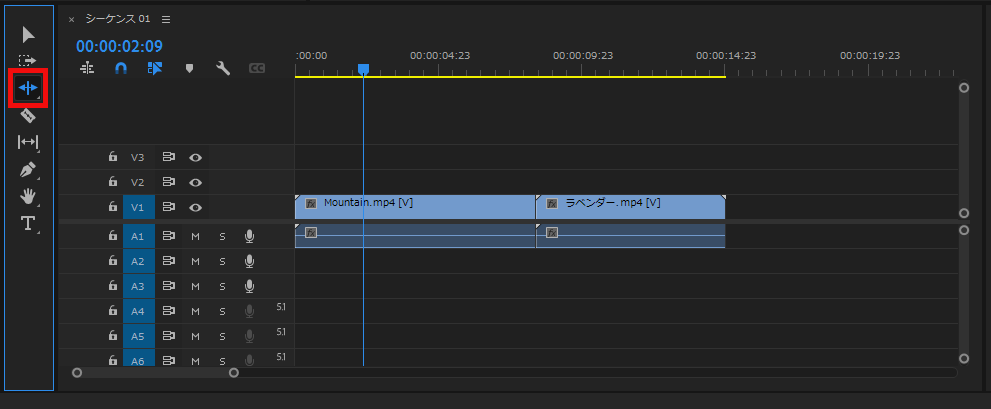
リップツールの使い方は、選択ツールと同じ。
クリップの端にカーソルを合わせてドラッグするだけです。
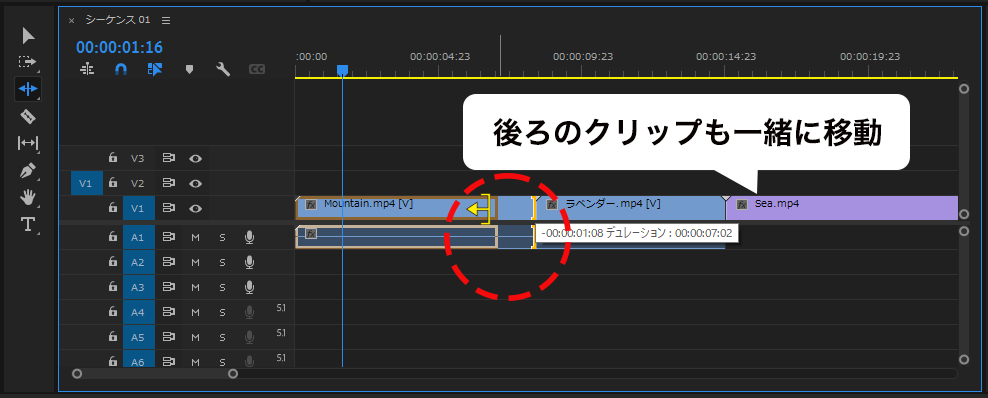
リップツールは後ろのクリップも自動で移動することができます。
Premiere Pro トリミング方法3:ローリングツールでテロップの調整
テロップのタイミングを調整するときにおすすめなのが、ローリングツールです。
ローリングツールは、対象のクリップを調整すると、前後のクリップも自動で調整されます。
使い方は選択ツールやリップツールと同様、クリップの端に合わせてドラッグします。
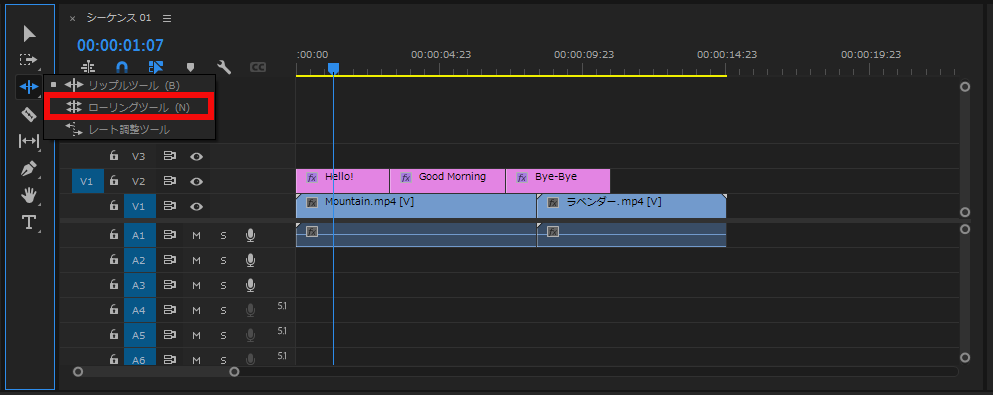
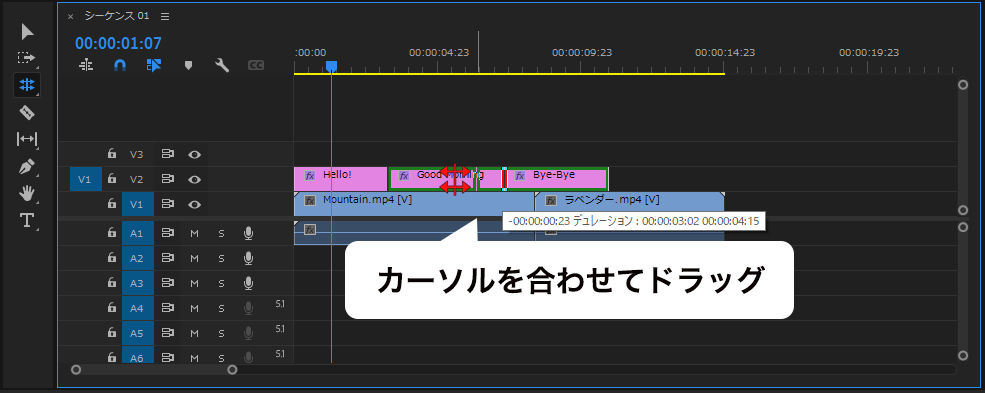
まとめ
Premiere Pro カット編集ついて、以下解説しました。
- 基本的なカット方法(4種類)
- 基本的なトリミング方法(3種類)
ほかにカット編集では、よくショートカットを使います。
本記事の内容とあわせて覚えると、早く作業ができるので、こちらの記事もぜひ参考にしてください。

