こんにちは、MASAです。
Premiere Proを使った動画編集で
- 文字を入れる方法を知りたい
- 装飾するにはどうする?
このように思っている初心者の方に向け、基本を分かりやすく書きました。
本記事を読むと、文字の挿入方法が理解できるようになります。
では、いってみよう。
Premiere Proで文字を入れる方法3ステップ
文字入れの手順は、以下の通りです。
- 文字を入力する
- エッセンシャルグラフィックスパネルを表示する
- 文字を調整する
それぞれ順番に解説します。
今はエッセンシャルグラフィックスパネルに一本化されています。
手順1:文字を入力する
ツールパネルの「文字ツール」![]() を選択します。
を選択します。
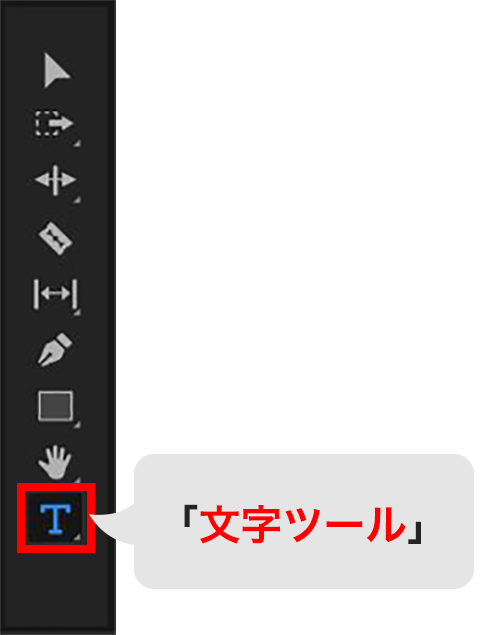
プログラムパネル上でクリックするとカーソルが現れるので、そのままテキストを入力します。


手順2:エッセンシャルグラフィックスパネルを表示する
エッセンシャルグラフィックスパネルを画面に表示させます。
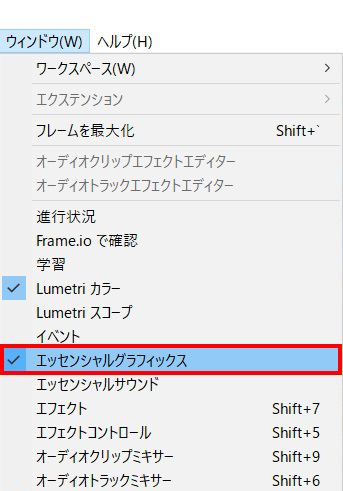

手順3:文字を調整する
「選択ツール」![]() で文字を選択しておきます。
で文字を選択しておきます。
エッセンシャルグラフィックスでの編集は以下3つの要素があり、調整項目は都度選ぶとよいです。
- 整列と変形
- テキストの編集
- アピアランスの編集
整列と変形
整列と変形の調整に使う項目を、まとめました。
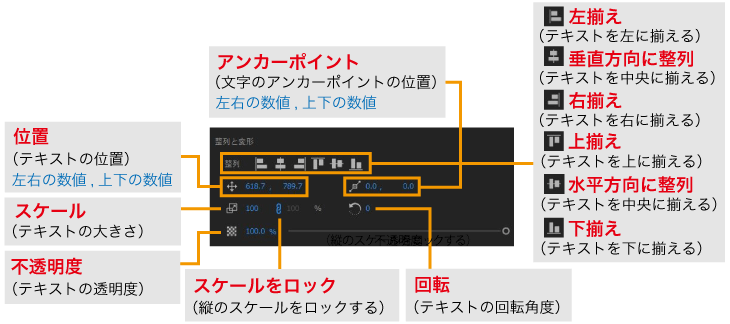
上記項目とあわせ、文字の位置や大きさを決めるときは、セーフマージンを使いバランスを調整するとよいです。
セーフマージンとは、映像が表示される領域を示す目安線のこと
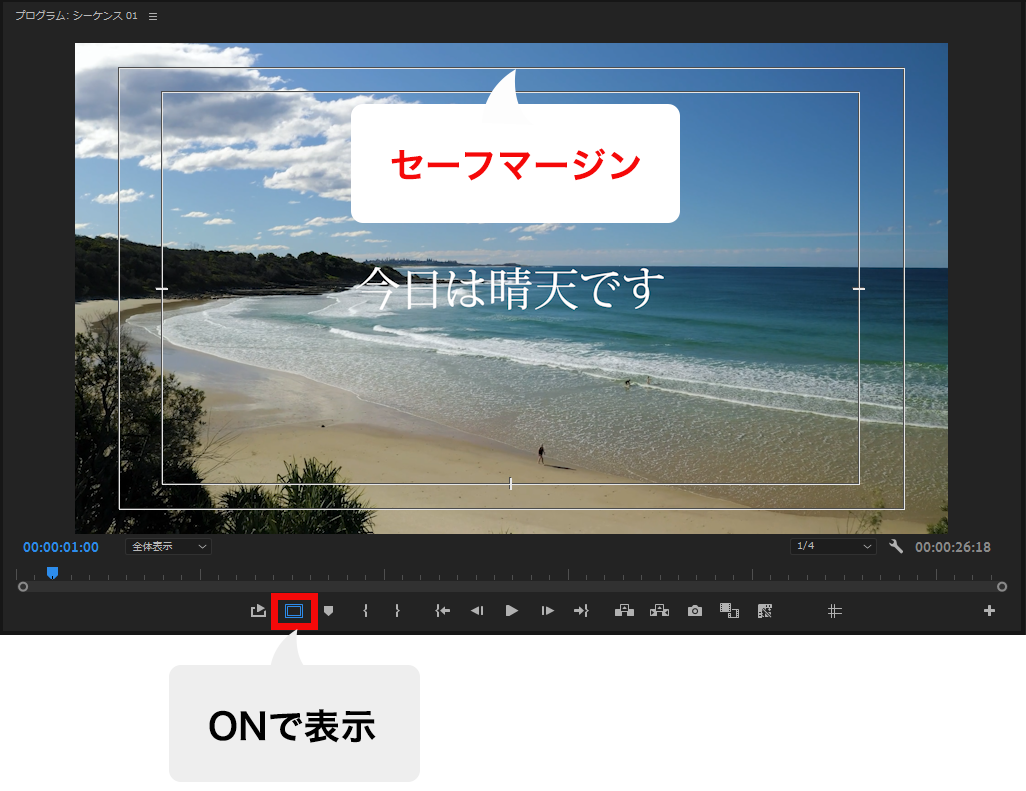
セーフマージンについて別記事を書いていますので、こちらの記事をぜひ参考にしてください。

テキストの編集
テキストの調整に使う項目を、まとめました。
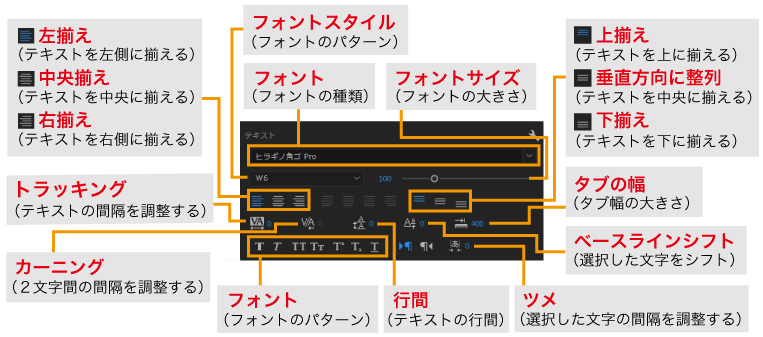

アピアランスの編集
アピアランスの編集に使う項目は、以下4種類です。
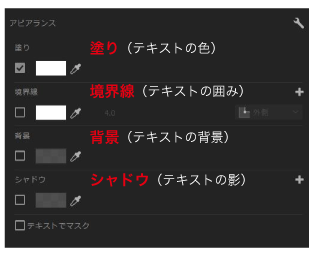
塗り
「塗り」は、フォントのカラーを変更する機能です。

- アピアランスの「塗り」にチェックを入れる
- カラーピッカーから好きな色を選択する
境界線(ストローク)
境界線(ストローク)は、文字を縁取りする機能です。

上の画像では、オレンジ色の文字を囲う白い部分が境界線です。
境界線の数値が上がるほど縁取りが太くなり、数値が下がるほど縁取りが細くなります。
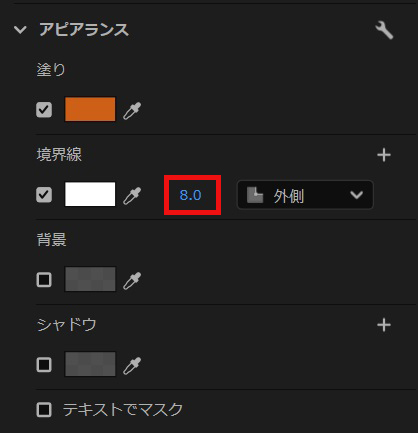
境界線の数値には正解がないので、実際にプレビューしながら設定してみてください。
背景
「背景」は、フォントに背景を表示する機能です。
背景を入れることで文字の視認性が向上し、読みやすくすることができます。
一般的には座布団とも言われます。

背景の設定項目

シャドウ
シャドウは、文字に影をつける機能です。
文字を目立たせて可読性を上げたり、逆にぼやけた影を付けて背景に馴染ませるなど様々な使い方ができます。

シャドウの設定項目
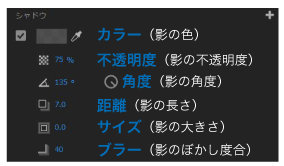
フォントはダウンロード追加が可能
「Adobe Fonts」へアクセスし、フォントを検索します。
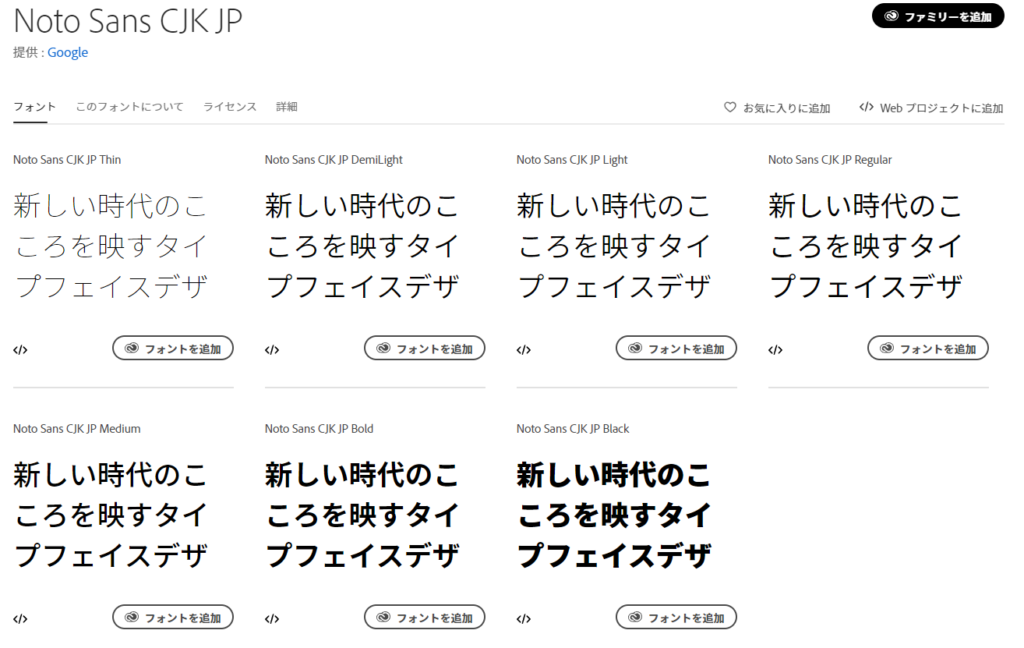
フォントの追加は「ファミリーを追加」、「フォントを追加」をクリック。
これだけでPremiere Pro(他のAdobeソフトも含む)との連携ができていることになります。
エッセンシャルグラフィックスパネルで、追加したフォントを確認しましょう!
フォントファミリーとは、太さ違いの集合体。まとめて追加できます
まとめ
Premiere Proの文字入れについて、基本を解説しました。
特にむずかしい点はないので、まずはいろいろ触ってみる。
慣れてから、人の作品からデザインを参考にすると、お気に入りのテロップが簡単につくれます。
文字入れ方法を練習して、ぜひ素敵な動画を作ってくださいね。
