こんにちは、Masaです。
今回はPremiere Pro動画編集の音調整について
- 知っておくべき前提条件
- おすすめの手順
をお伝えします。

初心者向けにまとめました。参考にしていただけると嬉しいです
では、いってみよう。
音調整で知っておくべき前提条件
動画編集の音量調整で重要なことは、音バランスを保つことです。
そのために以下2つは絶対やってはいけません。
- 音が割れる
- 人の話声が聞こえにくい
「音が割れる」とは…
音量が大きすぎるために起きた【音割れ】という現象です。
音割れは、雑音が入って聞き取りづらい音声ですから絶対に避ける必要があります。
対策は音量ゲージをみながら、ゲージが0dbを超えないようにすることです。
「人の話声が聞こえにくい」とは…
BGMが大き過ぎて肝心な声が聞こえたない状態。
インタビュー動画だと声が聞こえないと台無しです。絶対に避けましょう!
インタビューや誰かが話している動画であれば、音声>SE(効果音)≒BGMとすること(左から優先順)
音調整はエッセンシャルサウンドがおすすめ
音の調整は奥が深すぎて、マニアや職人でないと「完璧」はむずかしい…。
沼にどっぷりつかる覚悟のない方は、「ほどほどのノイズ除去や音響設定までしかしない!」と割り切っておくほうがよいと思います。
エッセンシャルサウンドとは?
エッセンシャルサウンドは、オーディオの質・音量をある程度、自動で調整してくれる機能
完璧ではありませんが、簡単に70~80点くらいの処理はできるので、自信がない初心者にはおすすめです。
音調整については他にも記事を書いています。こちらもぜひ参考にしてください。

以下、エッセンシャルサウンドの使い方を解説します。
事前準備:音声をカット済なら、ネスト化しておこう
というのも、事前に音声のカット編集をしていると、素材がバラバラ。
音調整がまとめて行えないという事態が起きてしまうからです。
ネスト化とは、バラバラになったクリップをまとめる事ができる機能
やり方は、バラバラになったクリップを選択し、右クリックします。
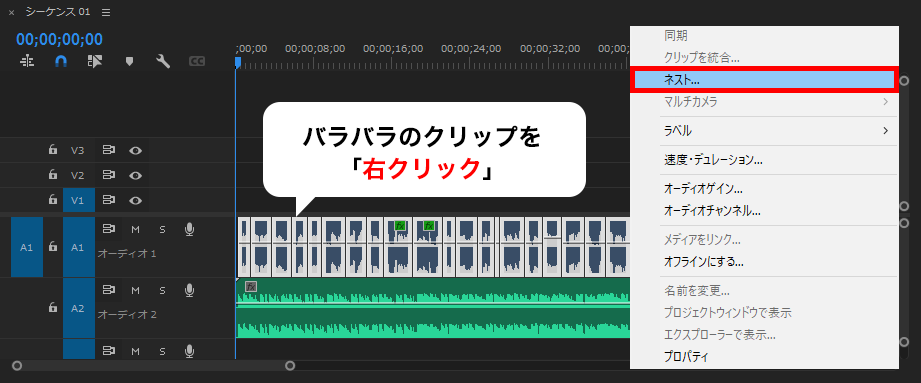
開いたメニューの中からネスト化を選択することで、クリップが結合されます。
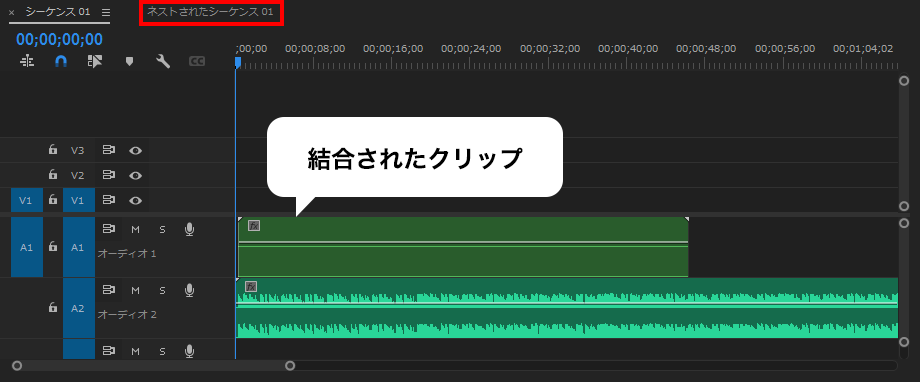
結合されたクリップをダブルクリックすると、結合前の状態を編集可能です
エッセンシャルサウンドパネルを出す
メニューバーの「ウィンドウ」→「エッセンシャルサウンド」で表示しましょう
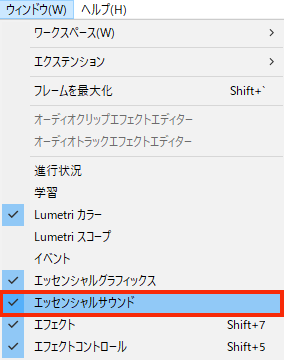
音質・音量調整
次は音質・音量調整。
手順は以下となります。
- エッセンシャルサウンドで音質設定
- 音量を確認・調整
BGM、効果音、音声それぞれ解説します。
BGM
対象のBGMを選択し、エッセンシャルサウンドパネルから、「ミュージック」を選びます。
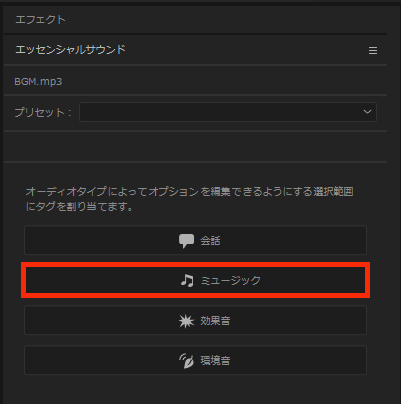
次にプリセットから「バランスの取れたバックグラウンドミュージック」を選びます。
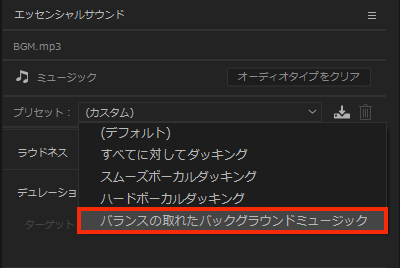
BGMを再生し、オーディオメーターで音量レベルを確認しましょう。
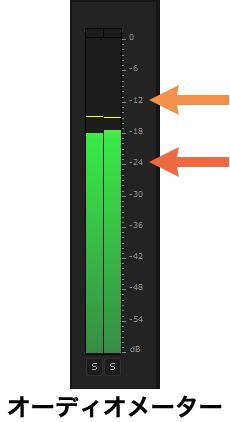
音量は以下を目安にするのがおすすめです。
- BGMだけの時:-12dB
- 音声もある時 :-25~-35dB
クリップボリュームのレバー又は数値入力で調整してください。
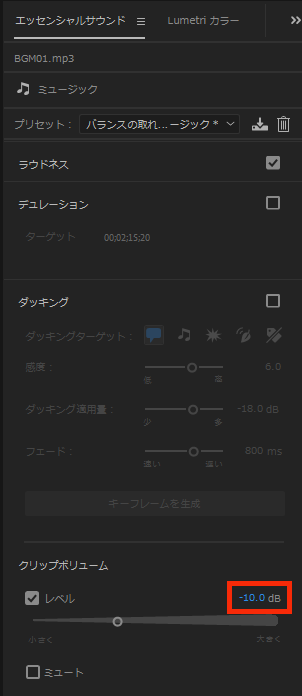
目安の数値付近なら、ひとまずOK!
音声や効果音も入れ、最後にバランスを調整します。
最後の最後、仕上げの調整は自分の耳が頼りになります
BGMが動画素材の長さとピッタリ合うことは殆どありません。
短くする、ループさせる方法は別記事にまとめていますので、こちらを参考にしてください。

自動ダッキングを使う方法
エッセンシャルサウンドでよく使われる機能に自動ダッキングがあります。
ダッキングは、人が話している部分だけBGMの音量を自動で下げ、聞きやすくする機能
たとえば、Vlogや旅動画など。
トーク部分、ミュージックだけを見せる映像が混在しているときに使うとよいです。
使い方は、タイムラインのクリップを以下のように設定します。
- 音声クリップ ⇒「会話」
- BGMクリップ⇒「ミュージック」
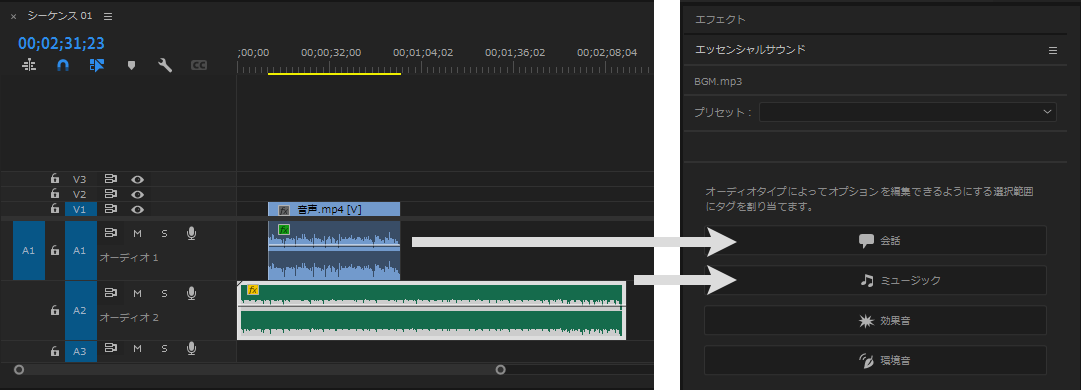
BGMクリップを選択し、エッセンシャルサウンドパネルにて以下の順に選択します。
- ダッキングにチェック
- ダッキングターゲットは会話
- キーフレームを生成
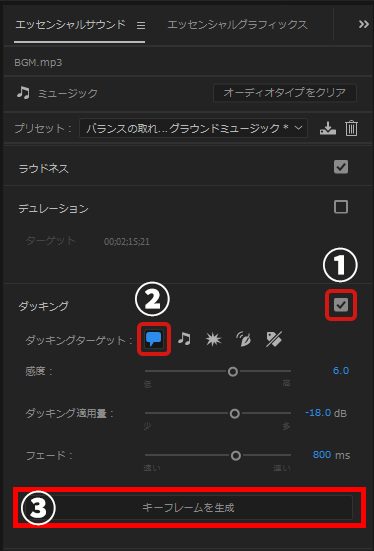
BGMのクリップに会話がある部分に合わせてキーフレームが打たれ、会話が聞こえやすくなります。
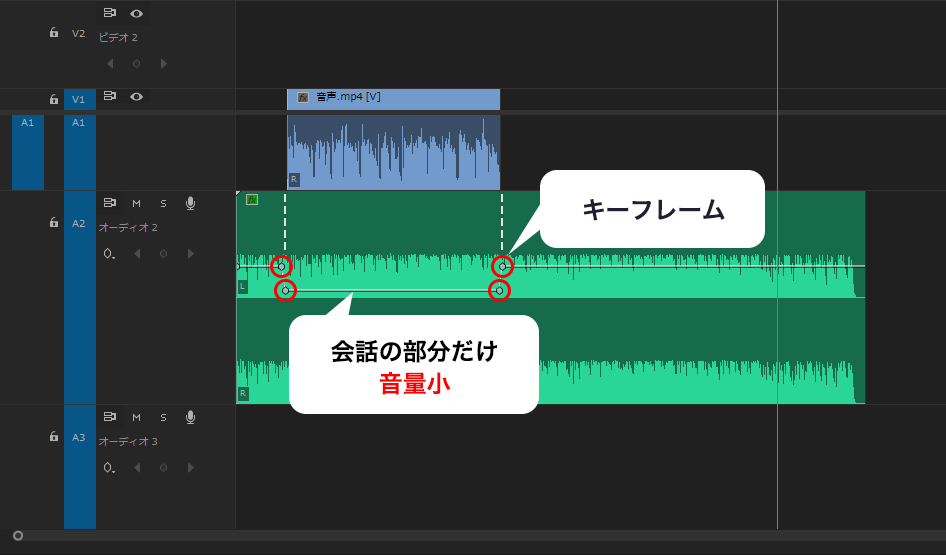
音声クリップを(⇔へ)移動させた場合でも、キーフレームが連動し、ついて来るので便利です。
効果音
対象の効果音を選択し、エッセンシャルサウンドパネルから、「効果音」を選びます。
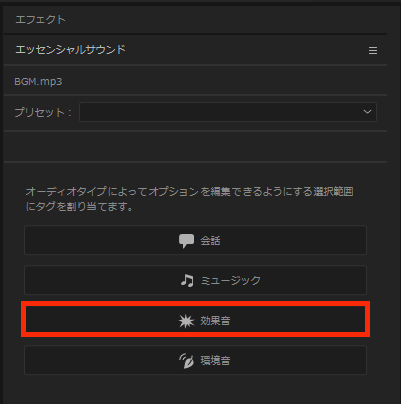
効果音を再生し、オーディオメーターで音量レベルを確認しましょう。
音量は以下を目標にするのがおすすめです。
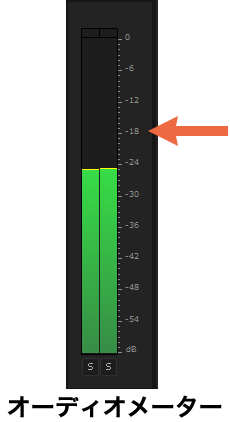
- 効果音の音量:-8~-15dB
クリップボリュームのレバー又は数値入力で調整してください。
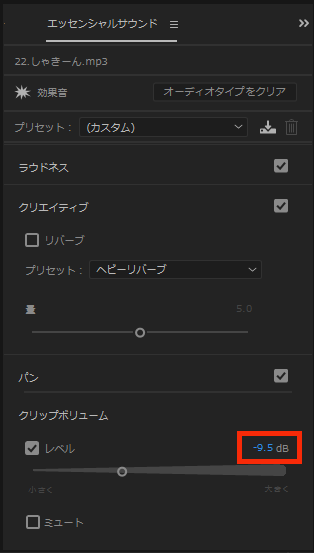
音声データ
対象の音声を選択し、エッセンシャルサウンドパネルから、「会話」を選びます。
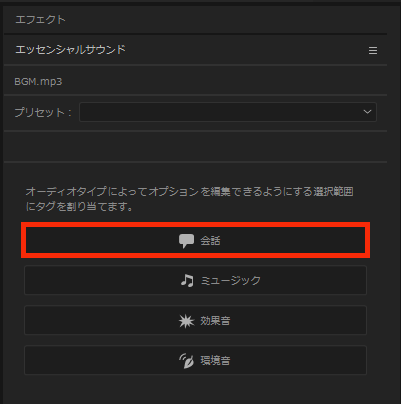
次にプリセットから「ノイズの多い対話のクリーンアップ」を選びます。
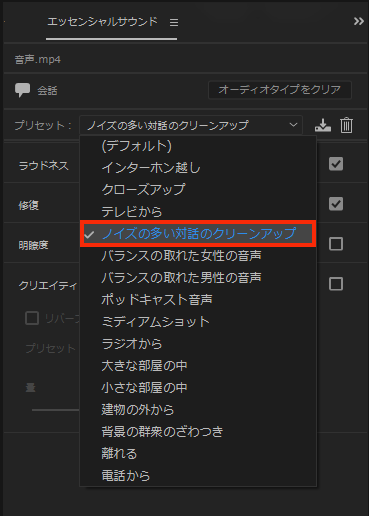
撮影動画には、換気扇やエアコンなどのノイズが含まれていることは少なくありません
修復をクリックすると、「ノイズを軽減」「雑音を削除」の項目が表示されます。
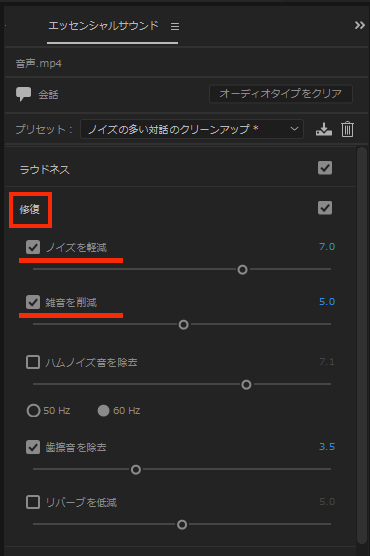
バーを左右に動かすか、数値を直接入力することで音声ノイズを除去できます。
必要以上に数値を上げると、主音声が潰れたり小さくなります。
動画を再生させ、実際の音声を聞きながら、ノイズがなくなるよう数値を調整しましょう。
ノイズを除去する方法は、ほかにクロマノイズ除去もあります。
音量レベルを確認します。
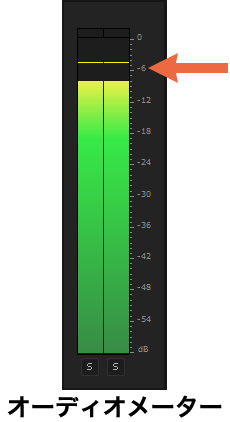
音量は以下を目標にするのがおすすめです。
- 音声の音量:-6dB
クリップボリュームのレバー又は数値入力で調整してください。
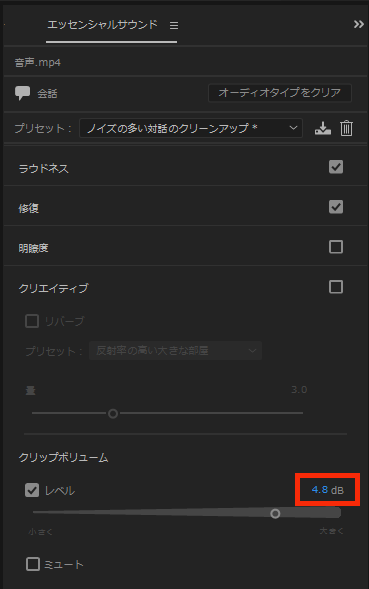
クロマノイズ除去
ノイズ除去は、エッセンシャルサウンド以外、「クロマノイズ除去」を利用する方法もあります。
クロマノイズ除去は、声などのメイン音声をほとんど崩さずにノイズ除去できるエフェクト
具体的な使い方は以下の通りです。
クロマノイズ除去の使い方
エフェクトパネルから「クロマノイズ除去」を選択し、目的の音声に対してドラッグ&ドロップします。
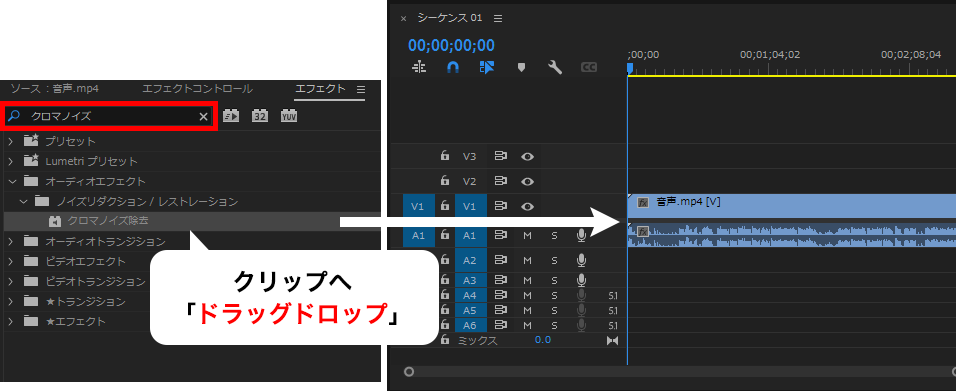
エフェクトコントロール「クロマノイズ除去」の編集ボタンをクリックすると、エディターが開きます。
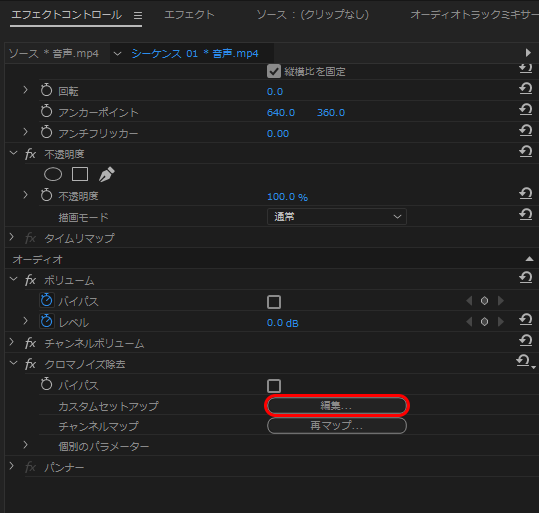


強さを上げる分、元の音声も影響され、不自然な音質に変化します。
いい具合の所を探りながら、少しずつ調整しましょう!
「フォーカスの処理」は特定の周波数に対して感度を高めたい場合に有効
たとえば、高音域のノイズを除去したい時には「高周波数にフォーカス」を選択します。
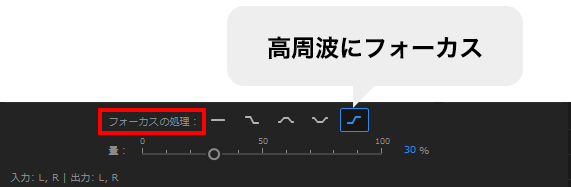
こうすると「量」のスライダーを強めに設定しても、元の音声への影響を抑えることができます。
クロマノイズ除去をトラックに適用する
すでに編集されたあとで、タイムラインに複数のクリップが並んでいる状態のとき。
一つひとつのクリップにエフェクトをかけるのは非効率!
クロマノイズ除去をオーディオトラックミキサーに適用し、トラック単位で管理すると便利です。
オーディオトラックミキサーを表示させます。
メニューバーの「ウィンドウ」→「オーディオトラックミキサー」
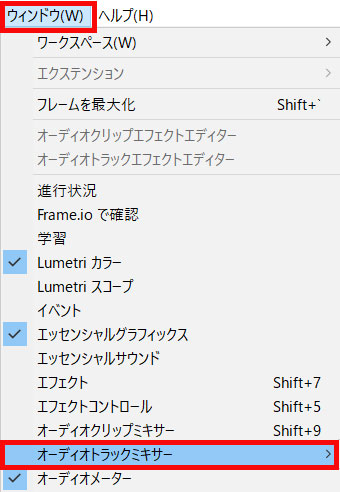
オーディオトラックミキサーパネルの左上にあるマークをクリックし、エフェクトスロットを展開します。
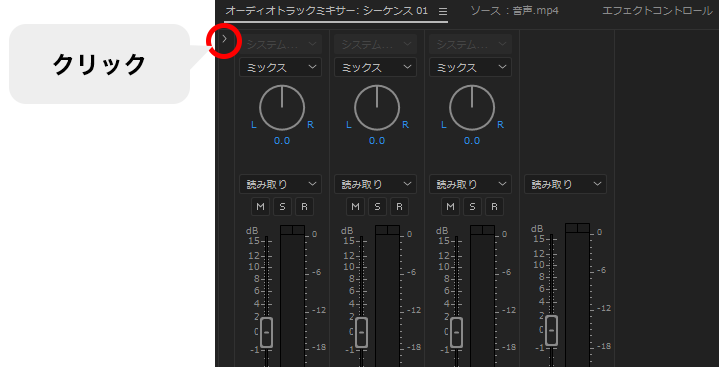
スロットの右側の三角アイコンを押してエフェクト一覧を表示させ「クロマノイズ除去」を選択します。
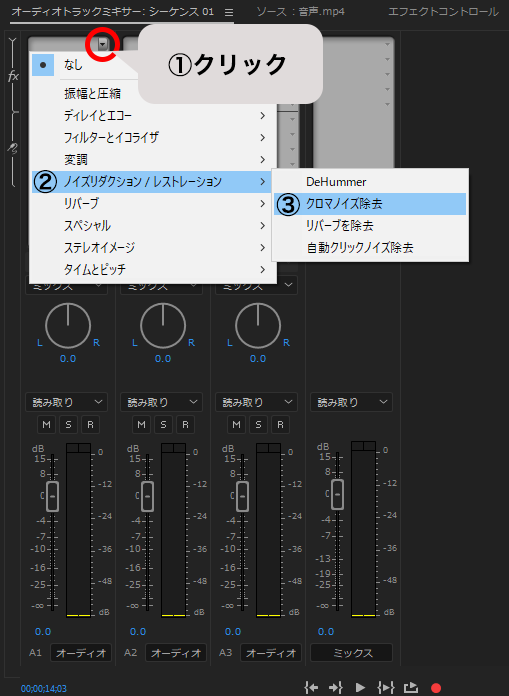
スロット内に「クロマノイズ除去」と名前が表示されます。
名前をダブルクリックするとエディターが開き、ノイズ除去の強弱を微調整することができます。
(上の手順と同じ)
ちなみに下のダイヤル(⇩写真の箇所)を回しても、適応量が調整可能です。
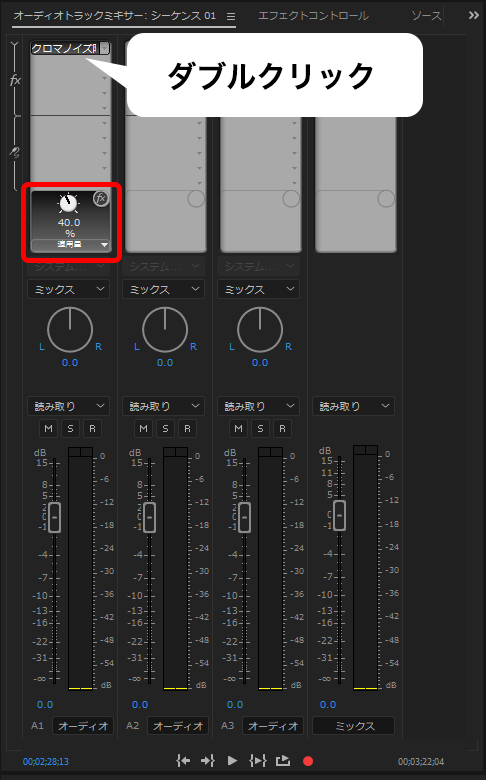
まとめ
PremierePro音調整について、以下解説しました。
- 知っておくべき前提条件
- おすすめの手順
音調整は正解が分からず、むずかしいものです。
なので、最初はそこそこのレベルを目指す。
試行錯誤を重ねながら、徐々に上達させましょう。
