こんにちは、MASAです。
Premiere Proの動画書き出しについて
- 設定方法が分からない
- YouTube用に書き出したいけど…
- 一部分だけ書き出すにはどうする?
このような悩み・疑問を解決する記事を用意しました。

実用的なことだけ。
必要最小限にしぼったので、記事を読んでいただけるとすぐに実行できます
では、いってみよう。
書き出しとは
「書き出し」とは、ファイル形式を変えて、動画を保存すること
シーケンス上でバラバラだったビデオやオーディを1つのファイルにまとめる作業です。
YouTubeやSNSに動画をアップロードするためには必ず行わなければいけません。
動画書き出し設定
画面左上。書き出しタブをクリックします。
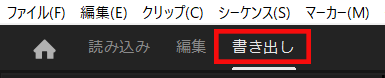
以下でもOKです。
- ファイル→書き出し→メディア
- ショートカットキー:Ctrl/Cmd+M
書き出し設定画面が出てきます。
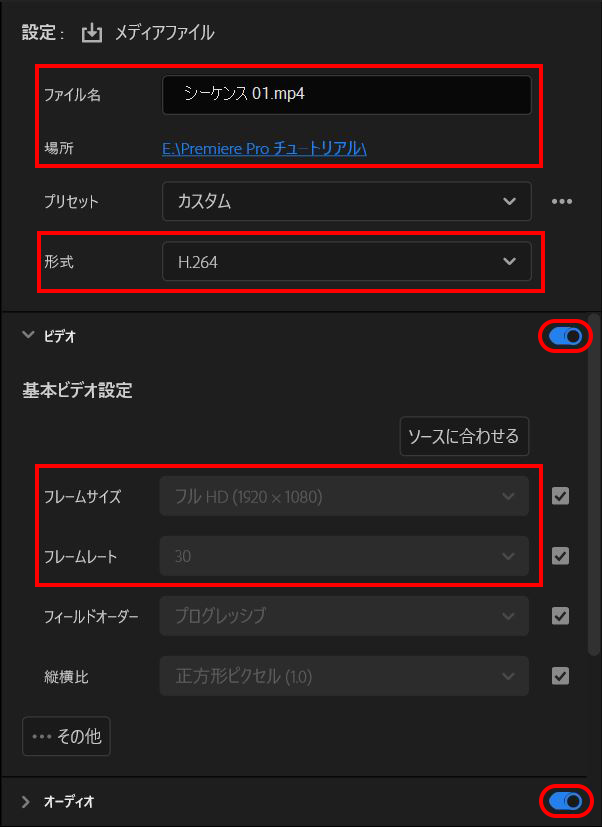
| ファイル名と場所 | 保存するファイル名とファイルの出力先を決めることができます |
| 形式 | 書き出す動画形式を選択できます。YouTubeやSNSなどでよく使われるMP4形式で書き出す場合は「H.264」を選択してください。MOV形式の場合は「QuickTime」を選択 |
| 基本ビデオ設定 | 幅、高さ、フレームレートとがきちんと合っているか確認してください。ここが合ってないと解像度が下がったり(画質が悪くなったり)、レンダリングの時間が長くなってしまったりするようです |
| ビデオ/オーディオをON | 動画に映像と音声の両方が必要な場合は両方にチェックが入っていることを確認してください |
ソースパネルもしくはプロジェクトパネルにあるクリップを選択していると、クリップが書き出されるので注意!
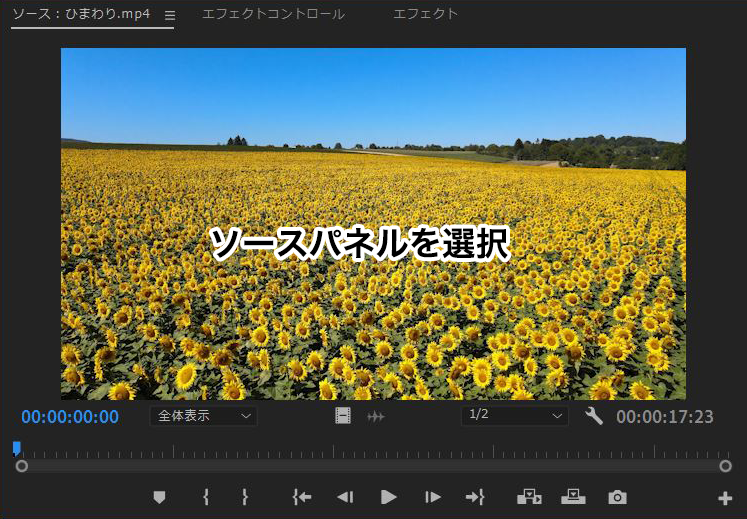
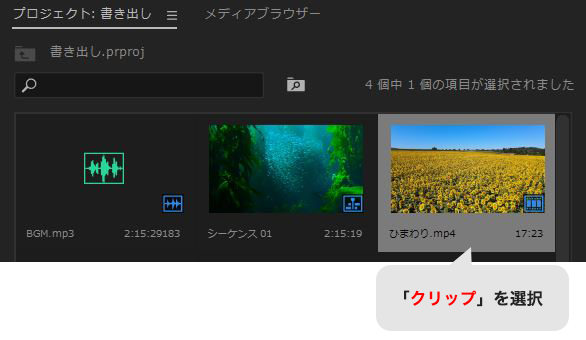
プロジェクトではなく、クリップが書き出されてしまいます。
YouTube用に書き出す設定
Youtube用のファイル形式で書き出す場合、基本的にMP4形式を選択すればOKです。
上記で説明した書き出し設定で、形式を「H.264」に指定するとMP4形式で書き出すことができます。
下の写真を見ると、形式をH.264に設定したことで出力名の拡張子も「.mp4」になっていることが確認できます。
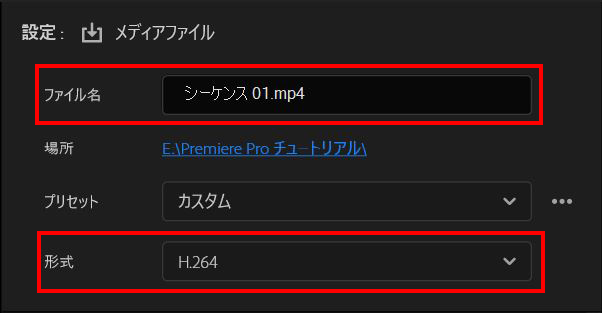
もし画質を設定したい場合、プリセットの「YouTube」の中から解像度に合わせたものを選択すると調整することができます。
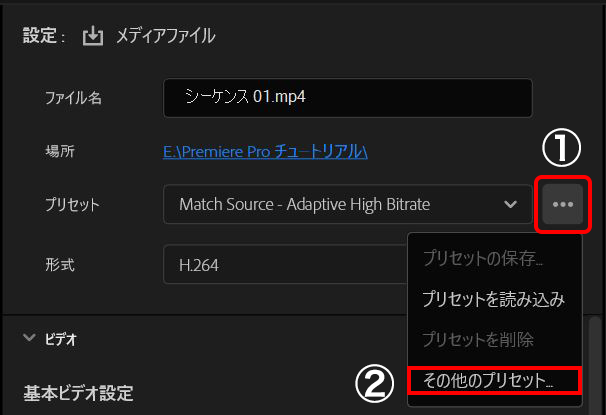
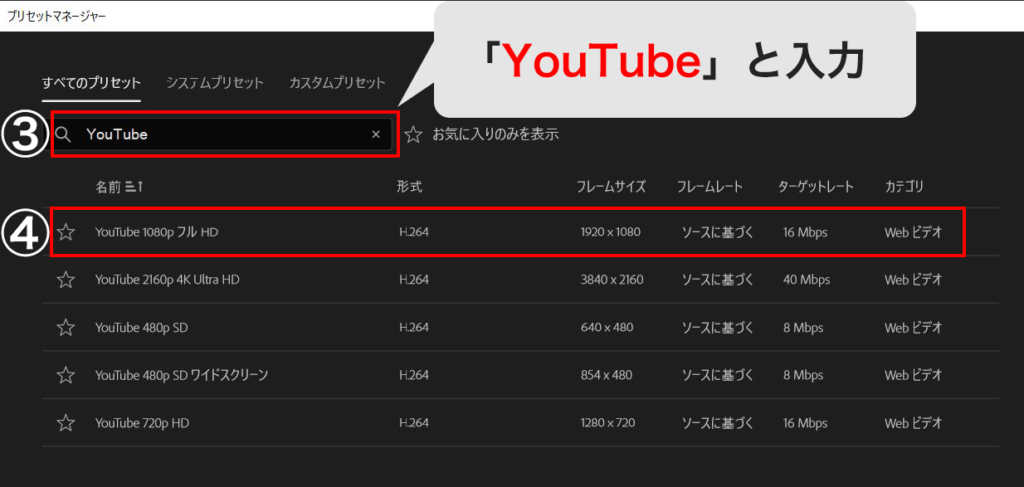
プリセットのリストは沢山あるので、YouTubeと入力し検索する。
目的に合ったサイズを選択しOKすれば完了です。
元素材の画質が低ければ何を選んでも画質は低いままで書き出されます
MOV形式で動画を書き出す設定
MOV形式で動画を書き出す場合は、書き出し設定の形式をQuickTimeに設定することでMOV形式で書き出すことができます。
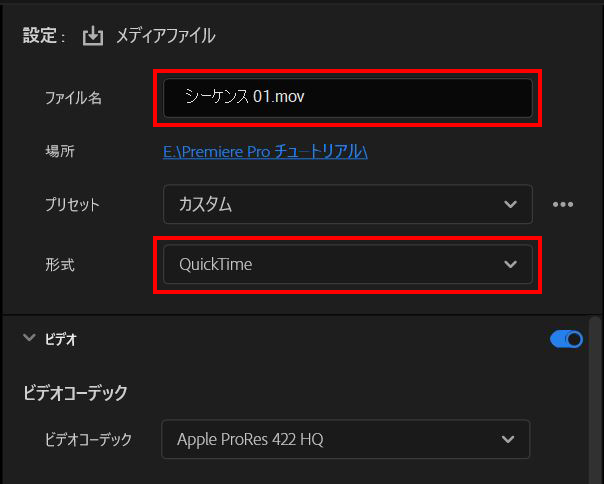
形式をQuickTimeに設定したことで出力名の拡張子も「.mov」になっていることが確認できます。
書き出し方法を選ぶ
動画の書き出し方法は大きく二つあります。
- Premiere Proで書き出す
- Adobe Media Encoderと連携して書き出す
Premiere Proで書き出す方法
「書き出し」ボタンを押すとすぐに書き出しが始まります。
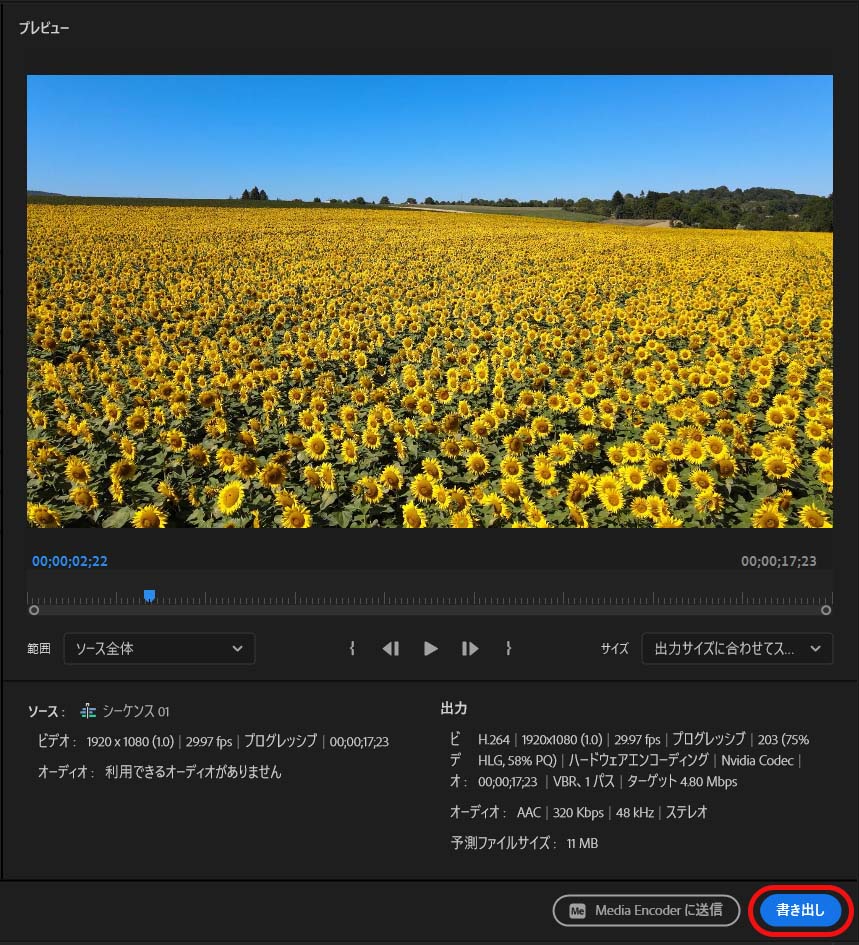
Premiere Proで動画の書き出しを行うと、書き出し中に他の作業ができなくなってしまいます。
そのため、書き出し時間が長い動画はAdobe Media Encoderと連携して書き出す方法をおすすめします。
Adobe Media Encoderと連携して書き出す
Media Encoderに送信をクリックすると「Adobe Media Encoder」が立ち上がります。
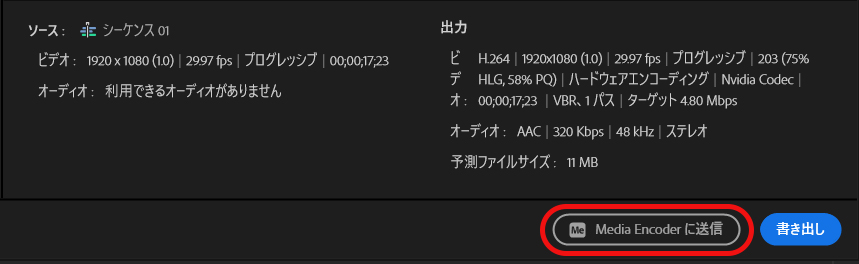
「Enter」キーを押すか右上の再生ボタンをクリックで書き出しが始まります。
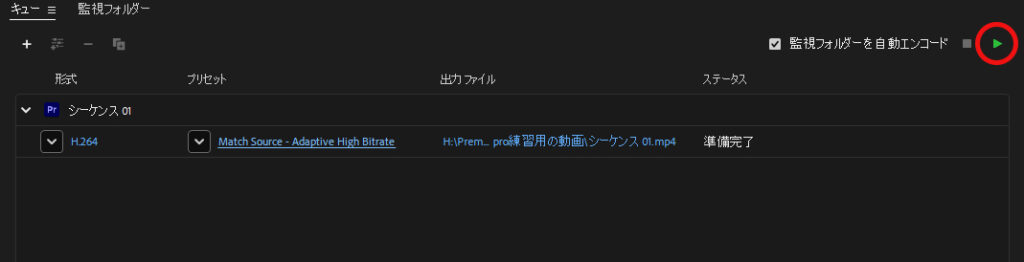
Adobe Media Encoderのキューを使用すれば、バックグラウンドでビデオをエンコードしている間もPremiere Proで作業が続けられます。
動画の一部だけ書き出すには
PremiereProでの書き出し。
プロジェクト全体を書き出したい時もあればプロジェクトの一部を書き出したい時があると思います。
こんなときは、範囲を4種類から選択することができます。
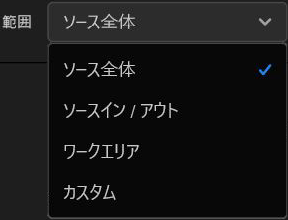
ソース全体
通常(範囲指定をしない)はソース全体で書き出されます。
そのまま「書き出し」または「Media Encoderに送信」をクリックするとOK。
「ソース全体を書き出す」は一番オーソドックスな方法になります
ソースイン/アウト
タイムライン上に設定したイン~アウトまでを書き出します
イン・アウトポイントの設定は、再生ヘッドをマークしたい位置に置き、「インをマーク」「アウトをマーク」をクリックすると設定できます。
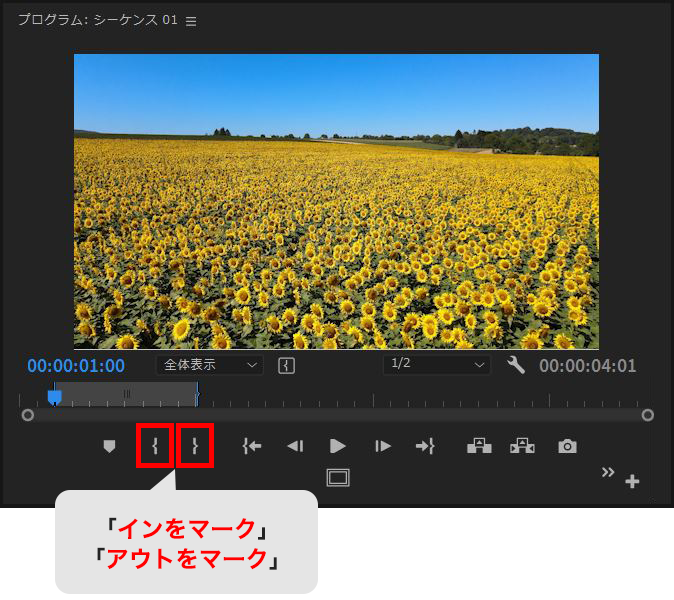
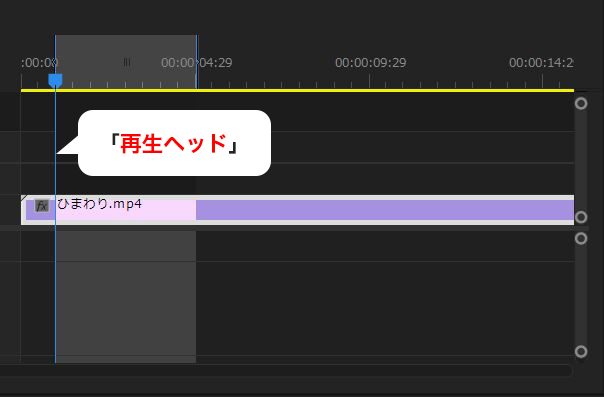
- インポイント:「i」
- アウトポイント:「o」
イン・アウトポイントの設定が終わったら、範囲指定をして書き出しましょう。
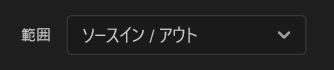
ワークエリア
ワークエリアで指定した範囲を書き出します
ワークエリアはタイムライン上のシーケンス名を右クリックから表示可能
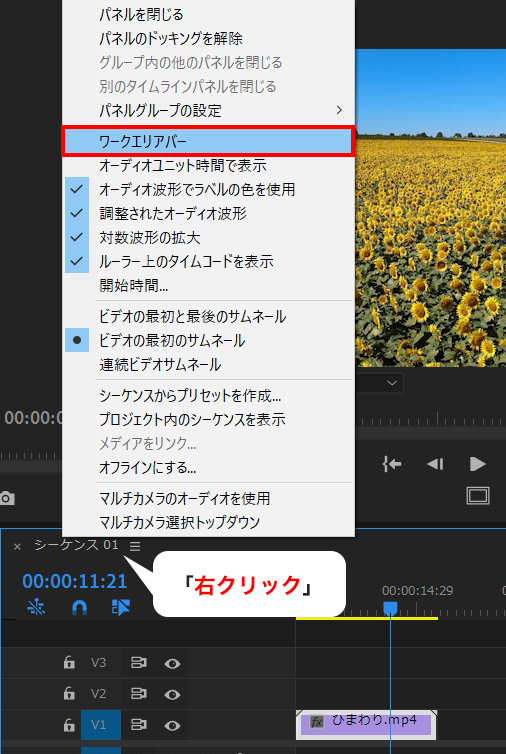
タイムライン上部にワークエリアバーが表示されるので、両端のマーカーを移動させれば範囲指定ができます。
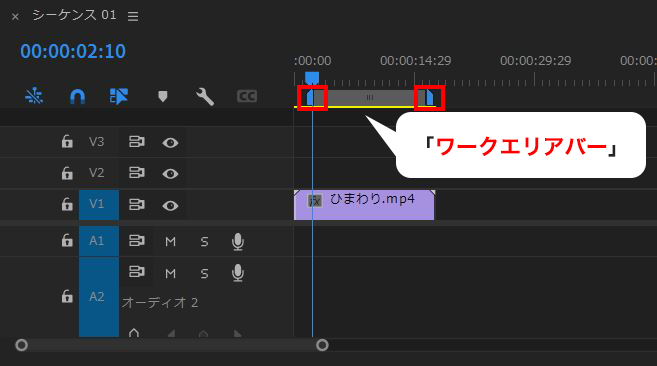
ワークエリアの設定が終わったら、範囲指定をして書き出しましょう。

カスタム
書き出し画面で範囲指定をして書き出します
書き出し画面のプレビューでイン・アウトポイントの設定ができます。
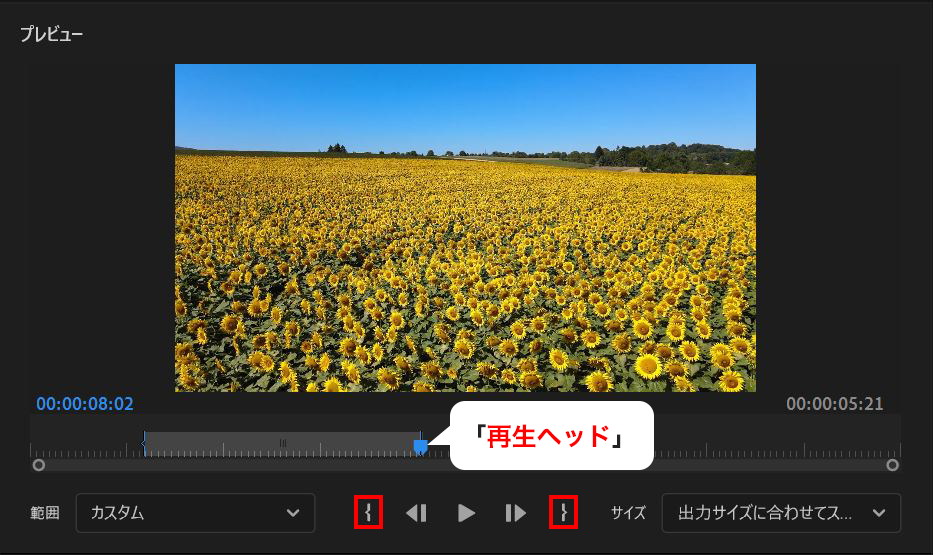
ソースイン/アウトと同様の設定です。ショートカットキーも使えます。
まとめ
Premiere Pro書き出しについて、覚えるべきことを最低限お伝えしました。
書き出しだけでも、設定項目は多いので、初心者のうちは要点をしぼりましょう!
本記事を参考に、アウトプットしていただけると幸いです。
