こんにちは、MASAです。
動画編集中、
「動画の長さに合ったBGMないかなぁ」
と思われたことないでしょうか。
そんなあなたに朗報!
最新のPremiere Proでは人工知能(AI)が音楽を素早くリミックス。
※(注)バージョン22.2.1以降
BGMを動画と同じ長さに合わせることができるようになりました。
今回その方法を解説しますので、参考にしていただければ嬉しいです。
では、いってみよう。
BGMを自動調整する手順
リミックスツールを使ってBGMを自動調節しますが、拍子抜けするほど簡単。
たった2STEPで終わります。
以下が手順です。
ツールパネルからリミックスツールを選択します
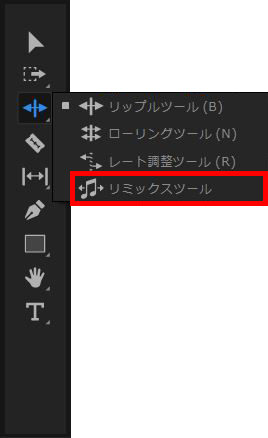
BGMクリップの端をドラッグし、動画クリップの端に合わせます。
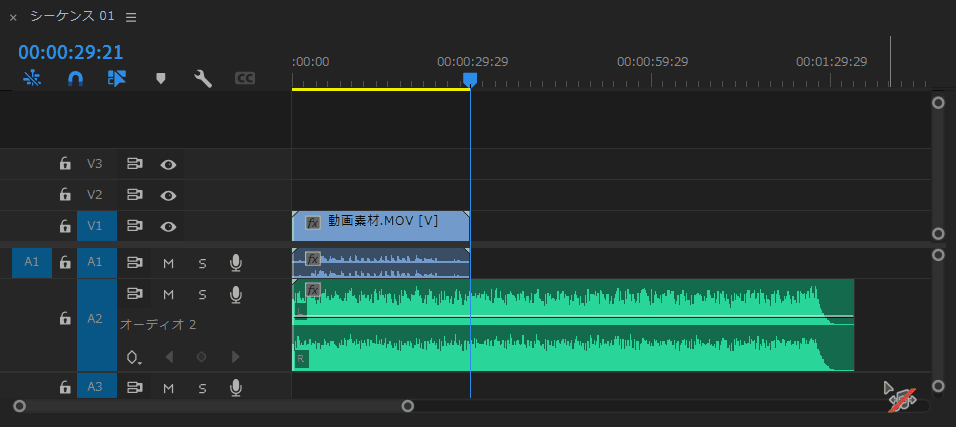
分析が始まり、⇩画像のようになれば、リミックス完了です。

ここで注意点。
歌詞の入ったミュージックはつなぎが上手くいきにくく、リミックスは不向きです
また、リミックスはAIがクリップを分析しているため、100%万能ではありません。
素材やクリップの長さによって、違和感が出る場合もあるので、手動で調整しましょう!
その場合の手順は以下の通りです。
調整はエッセンシャルサウンドパネルで
リミックスの調整はエッセンシャルサウンドパネルで行います。
もし見つからない場合は、
メニューバーの「ウィンドウ」→「エッセンシャルサウンド」で表示しましょう
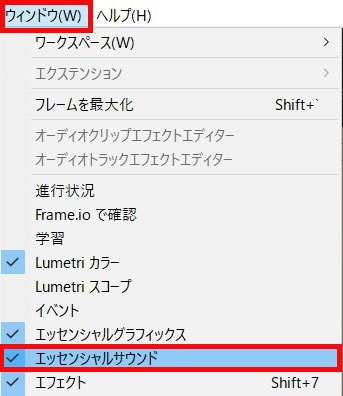
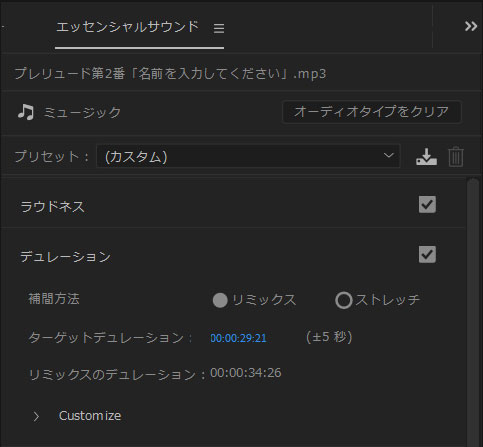
設定項目は以下となります。
- デュレーション
- 補完方法
- ターゲットデュレーション
- セグメント
- バリエーション
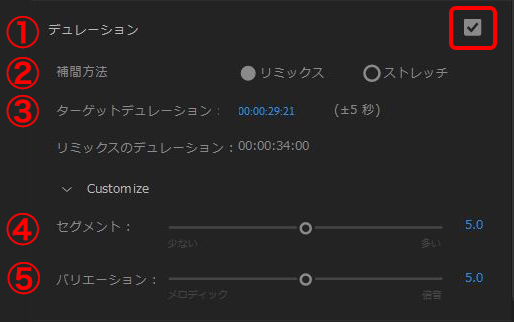
①~⑤をそれぞれ解説します。
①デュレーション
デュレーションはクリップの長さです。
リミックスツールでクリップの長さを変えると自動的にチェックが入ります。
②補間方法
補完方法はクリップの長さを変えたときの処理方法を選択できます。
・リミックス:クリップの長さを変えたとき、違和感がないよう調整するもの
・ストレッチ:クリップの長さに合わせて、再生速度が変わる
中身はそのままクリップの長さを変えたいのであればリミックス。
長さと再生速度を変えたいのであればストレッチを選択しましょう。
③ターゲットデュレーション
ターゲットデュレーションは、BGMの長さを変えられます。
- 数字をクリックし、直接入力
- 数字の上で左右にドラッグ
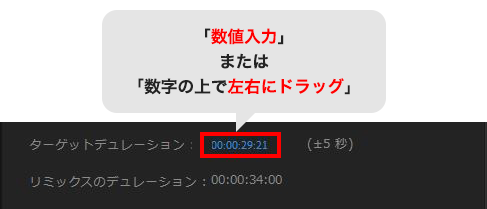
実際にリミックスされる曲の長さは、ターゲットデュレーションではなくリミックスのデュレーションの長さになります。
ターゲットデュレーションでは、クリップの長さ=入力数値±5秒で調整されます。
もし曲の長さが思い通りにいかないとき、ターゲットデュレーションの変更をさらに試す必要があります。
④セグメント
リミックスツールでクリップを調整すると、編集したところに波線ができます。

この編集点の数を調整できるのがセグメントです。
セグメントは使用するBGMによって適切な値が異なります。
なので一概に、「多ければ良い」「少なければ良い」ではありません。
使用するBGMを聞きながら、セグメントの値を調整してみてください。
⑤バリエーション
バリエーションはリミックスする曲のコード構成を制御。
「メロディック」または 「倍音」のどちらを優先するか設定できます。
メロディック:メロディーラインを際立たせるためのオプション
使用するBGMにボーカルやメロディを奏でる楽器がある場合、メロディックに値を振る方が適しています。
倍音:基本の周波数に対して、整数倍の周波数を持つ音の成分
人間には聞き取れない周波数ですが、倍音が多いと心地良く感じられると言われています。
使用するBGMに合唱やオーケストラなどを使用している場合、倍音に値を振る方が適しています。
まとめ
リミックスツール使い、BGMを動画の長さに自動調整する方法を解説しました。
オーディオクリップは手動で調整するのが大変!
音量調整、カットなど。全て手動でやると、とても時間が掛かります。
なので、楽できるところは楽をする。
自動調節できるリミックスツールを使い、編集作業の効率UPにぜひつなげてください。
