こんにちは、MASAです。
Premiere Proのカット編集について
簡単かつ早くできる方法を知りたい
こんな悩みに答えます。
初心者の頃は要領が分からず、カット編集に時間が掛かってしまうもの。
僕もPremiere Proを始めた当初、カット編集の時間が今より3倍掛かっていました。
時短できたのは効率化さたことが要因です。
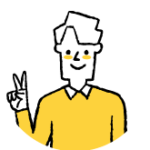
本記事では、効率のよいカット編集について知ることが出来るよ!
では、いってみよう。
【前準備】ショートカットキーを設定しよう!
ショートカットキーを使うことで、効率よくカット編集ができます。
主に使用するショートカットは以下3つ。
- Q:前の編集点を再生ヘッドまでリップルトリミング
- E:次の編集点を再生ヘッドまでリップルトリミング
- W:(Ctrl + K) 編集点を追加
「編集点を追加」のショートカットキーは、初期状態だと「Ctr(Command) + K」に設定されています。
しかし、カット編集でよく使用するため、操作しやすい「W」に設定しておくのがおすすめです。
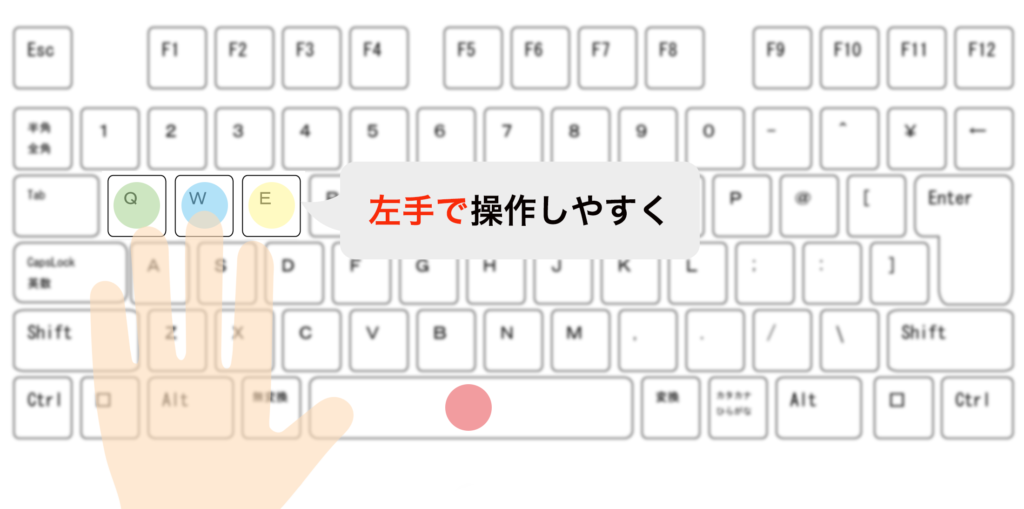
ショートカットキー設定方法は、こちらの記事で紹介しています。

効率よいカット編集を行う手順とは
文字起こしベースのカットを行うと、効率よくカット編集が完了します。
ただし話し手が、複数人いる動画は不向きです
カットの作業に時間が掛かる原因は、何度も再生して確認するためです。
そのため、再生回数が少なければ少ないほど、カット作業も短時間で完了させることができます。
今回紹介する文字起こしベースのカット編集は、再生しての確認が最小です。
以下手順で作業を行います。
- 素材を準備
- 文字起こしする
- 不要な文字を削除
- 間の調整をする
- 再正して完了
プロジェクトから素材を読み込んで、タイムラインにドラッグドロップで挿入します。
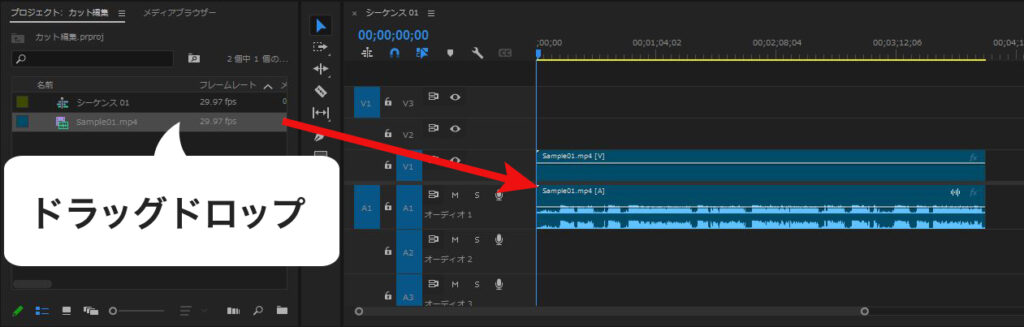
ウインドウ>>テキストを選択し、テキストパネルから「文字起こしを開始」をクリックします。
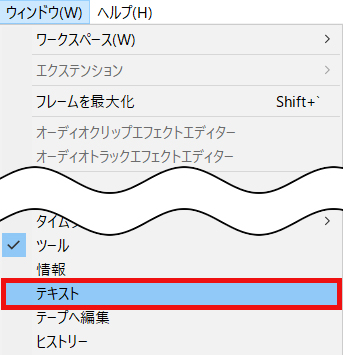
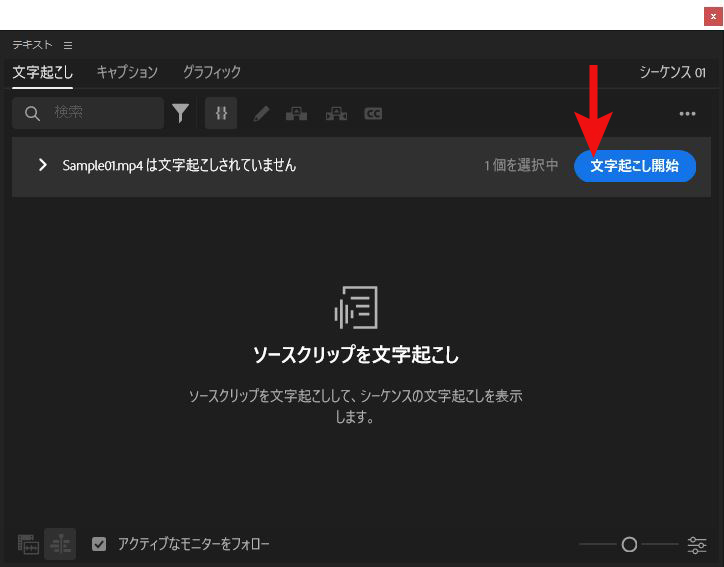
文字起こしが完了したら、不要な部分をどんどん削除しましょう。
ただし、誤字など文字の修正はあとから(テロップ作成時)行うので、ここでは必要ありません。
- 言い間違い
- いらない言葉
- いらない間
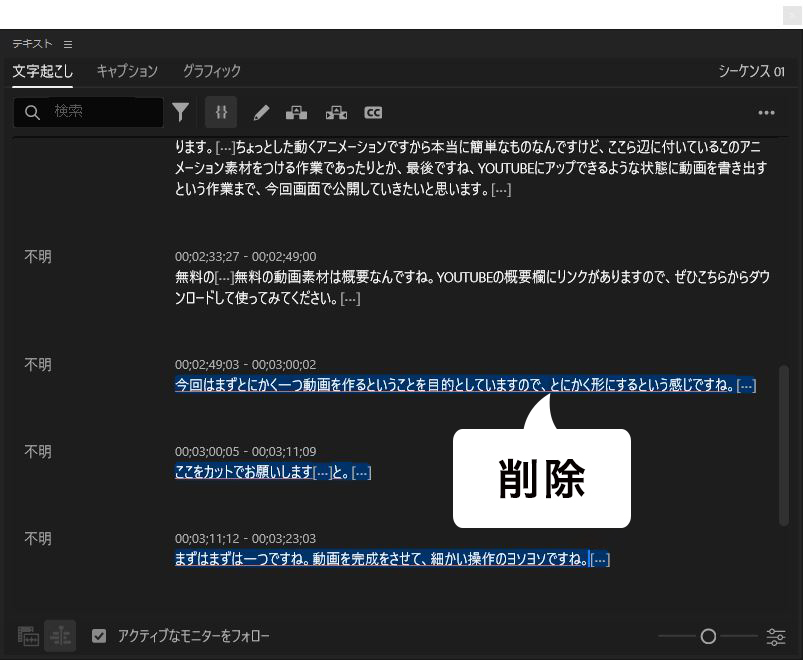
テキストパネルで不要部分を削除すると、タイムライン上のクリップも自動で削除されます。
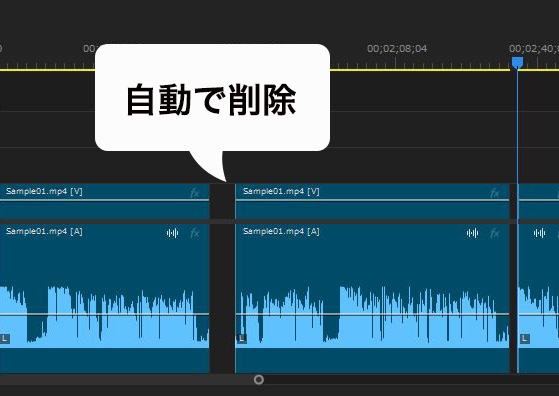
テキストパネル上での作業が終わったら、クリップ間の空白を削除して詰めます。
選択ツール ![]() で空白部分を選択し、DELETEキーで削除
で空白部分を選択し、DELETEキーで削除
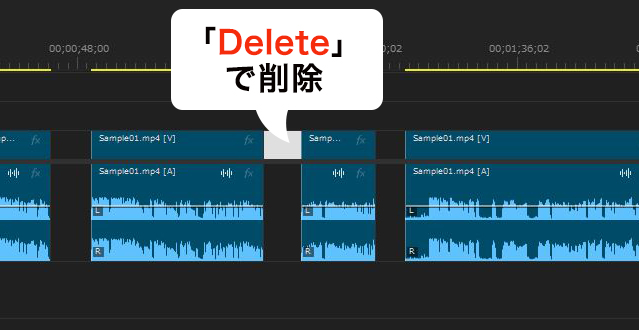
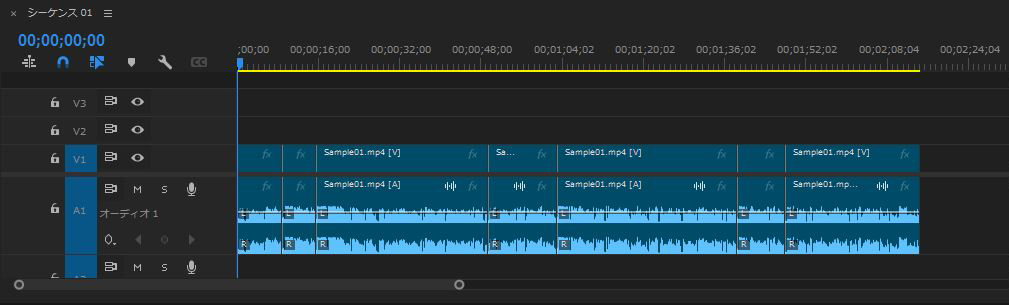
オーディオクリップの音声なしの部分に対し、リップルトリミングで長さ調整します。
音声箇所かどうかは波形の高さで判断できます
次の編集ポイントを再生ヘッドまでリップルトリミング(Q)
インジゲーターをカットしたい部分の先頭まで移動し「Q」を押します。
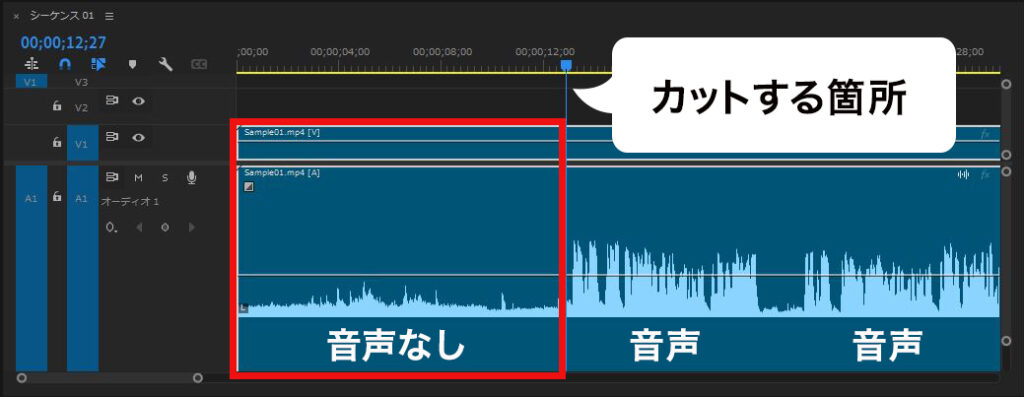
カットしたい部分(赤枠部)が削除され、前の編集点までクリップが詰まります。
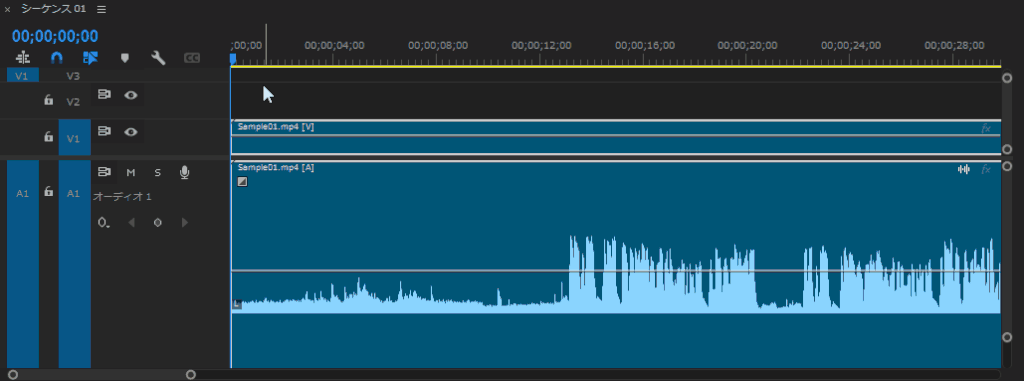
前の編集ポイントを再生ヘッドまでリップルトリミング(E)
インジゲーターをカットしたい部分の最後まで移動し「E」を押します。

カットしたい部分(赤枠)が削除され、次の編集点までクリップが詰まります。
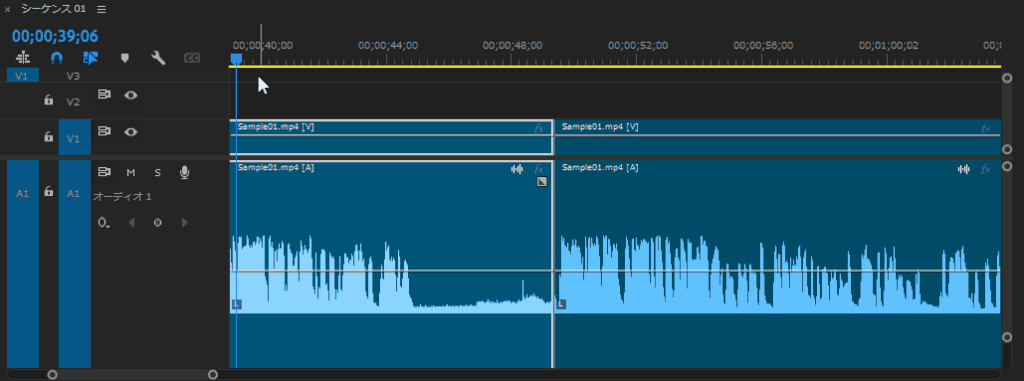
編集点を追加(W)
カットしたい部分の先頭で「編集点を追加(W)」を押します。
するとクリップ上に切り込み(編集点)が入ります。
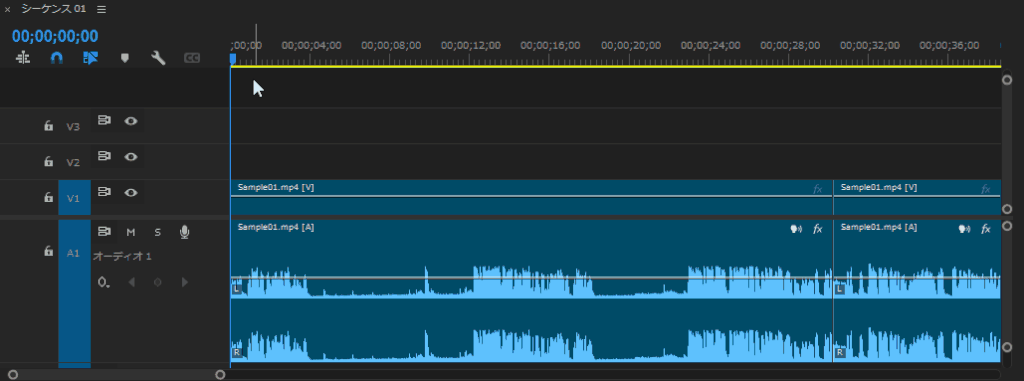
再生してつなぎに不自然なところがなければ、カット編集は終了です。
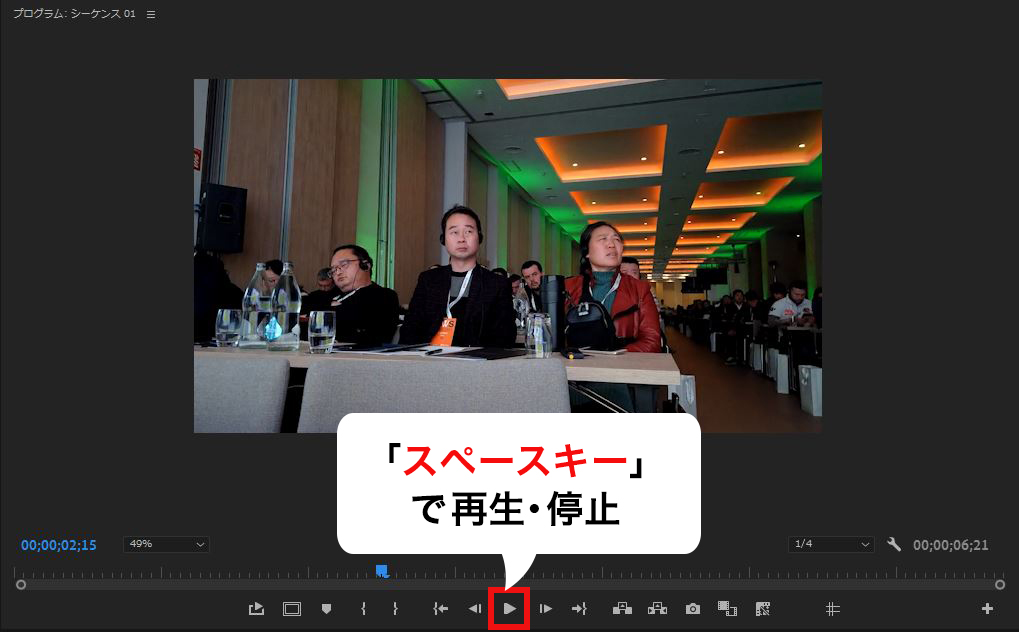
- スペースキーを押すと一時停止
- 一時停止中にスペースキーを押すと再生
もし修正が必要な場合、STEP4に戻り再度調整します。
カット編集後のテロップ作成に関しては、こちらの記事を参考にしてください。

【あわせて覚えよう!】カットで編集よく使うショットカット
カット編集でよく使用するショートカットキーで、以下も覚えておくと超便利です。
- 前後の編集点に再生ヘッドを移動(⇧・⇩)
- 再生ヘッドを1フレームずつ移動(⇦・⇨)
- 再生ヘッドを5フレームずつ移動(Shift+⇦・Shift+⇨)
- L:早送り(5段階まで)
- J:逆再生+早送り(5段階まで)
前後の編集点に再生ヘッドを移動(⇧・⇩)
再生ヘッドをクリップごとに移動できる便利なショートカットキーです。
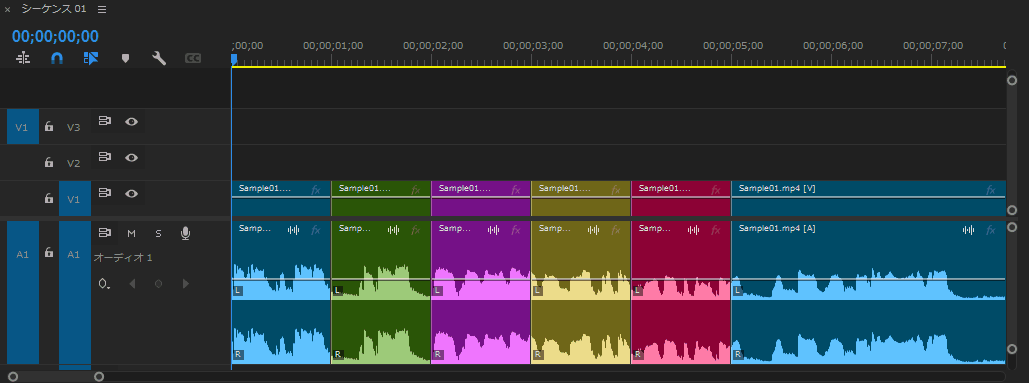
- キーボードキー⇧で次のクリップの先頭へ移動
- キーボードキー⇩で前のクリップの先頭へ移動
再生ヘッドを1フレームずつ移動(⇦・⇨)
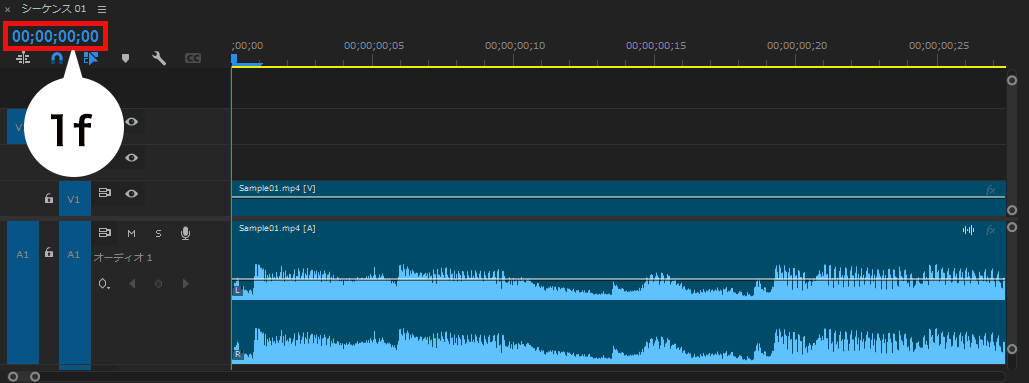
- キーボードキー⇨で1フレーム進む
- キーボードキー⇦で1フレーム戻る
再生ヘッドを5フレームずつ移動(Shift+⇦・Shift+⇨)
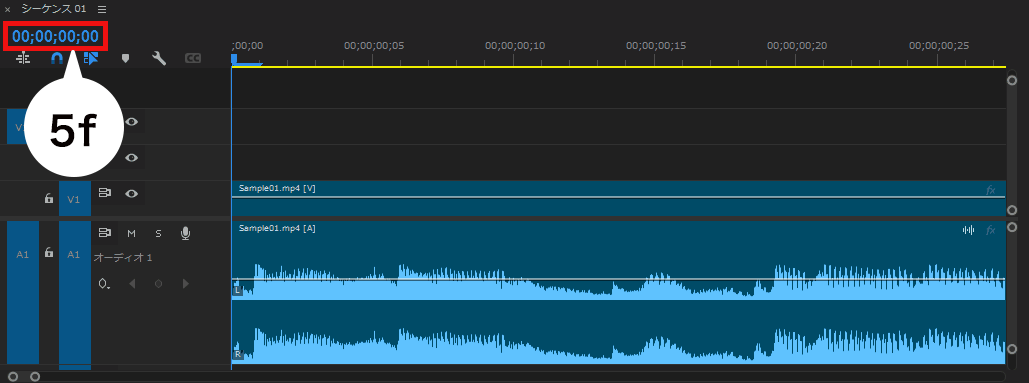
⇧Shiftを押しながら左右に動かすだけ。
- Shiftキー+キーボードキー⇨で5フレーム進む
- Shiftキー+キーボードキー⇦で5フレーム戻る
まとめ
以上、Premiere Proで効率よくカット編集する方法を解説しました。
カット編集は、動画編集にかかる作業時間のうち「3分の1くらい必要」と言われています。
ショートカットキーを活用し、カット編集を最短にする。
節約した分、動画をクオリティアップさせる時間に使ってくださいね。
