こんにちは、MASAです。
この記事では、Premiere Pro動画編集で
- 色鮮やかで魅力的に見せたい
- 雰囲気を出したい
という人のために、色調整(カラーグレーディング)を解説します。
カラーグレーディングを行うと、感情や雰囲気を伝えることができるので、視聴者にとってより魅力的で印象的な動画となります。
では、いってみよう。
カラーグレーディングとは
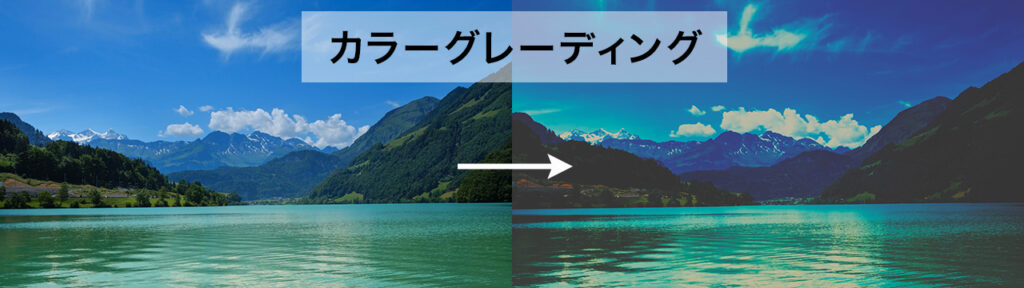
動画に雰囲気をつけたい時の色調整。演出的な印象を伝えるために行います。
たとえば、ドラマで考えた場合
ホーム系ドラマは暖色系(赤、オレンジなど)の色が強く、明るめになってます
一方、サスペンスやホラー系ドラマでは、寒色系(ブルー)の色が強く、冷たい印象になってます
すでにカラー補正済の素材に対し、さらに味付けのがカラーグレーディングです。
カラー補正=カラーコレクションについて知りたい方は、こちらを参照してくださいね。

カラーグレーディングの方法
Premiere Proでカラーグレーディングを行う方法は、以下3つあります。
- Lumetriプリセットを使用
- Lumetriカラー(LUT)から設定
- Lumetriカラー(LOOK)から設定

それぞれの特徴を押さえ、適所で使うのをおすすめします
カラーグレーディング方法①:Lumetriプリセット
Lumetriプリセットとは、Lumetriカラーの各エフェクト(基本補正、カーブなど)を組み合わせ、Premiere Proにあらかじめ保存してあるプリセットのこと
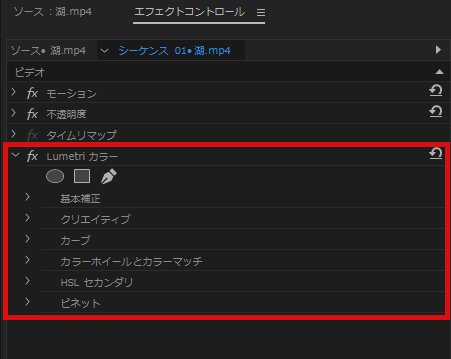
適用方法は、エフェクトパネル⇒Lumetriプリセットから選択し、クリップへドラッグドロップするだけです。
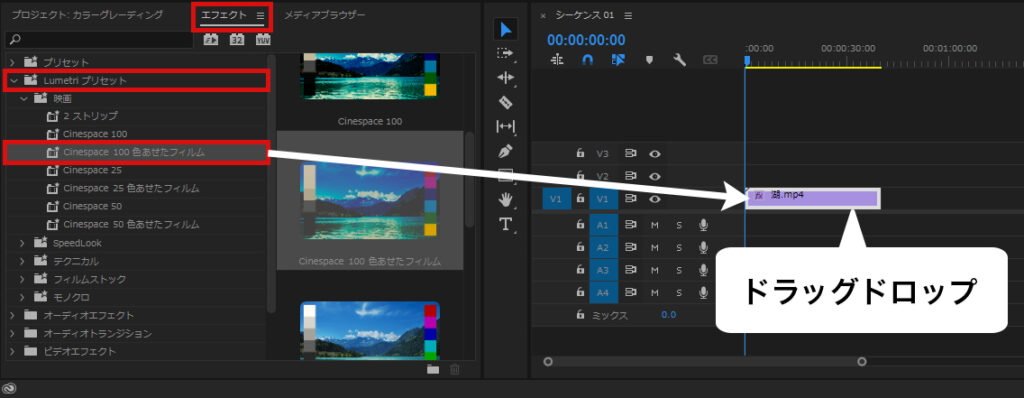
プリセットの効果は、サムネイル画像で確認できるので、いろいろ選択してみて合ったものを適用しましょう。
補足:カラグレーディングを適用するとき
場合によっては、タイムライン最上部に調整レイヤーを作成し、適用させるとよいです。
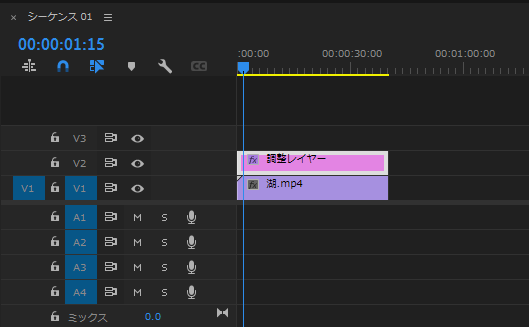
カラーグレーディング方法②:Lumetriカラー(LUT)
LUTとは、カラーディングの設定が行われた状態のプリセットのこと。詳細設定を行う必要がなく、簡単にカラーグレーディングを行うことができます
ただし、LUTを綺麗に適用させるにはlogという方法で素材の撮影を行う必要があり、専用のアプリやカメラが必要になります。
Log撮影は色を数値化するので、カラーグレーディングの時に細かく調整できます。
通常の撮影では黒潰れや白飛びを起こしがちな被写体でも、カラーデータが失われることなく記録され、よりイメージに近い映像を編集により作り出すことが可能です。
LUTが上手く適用できない場合は、下記Lookの方法を活用してください。
LUTの設定方法
対象の素材を選択した状態で、Lumetoriカラー基本補正タブのLUTから「参照」を選択し、適用させたいLUTファイルを開きます。
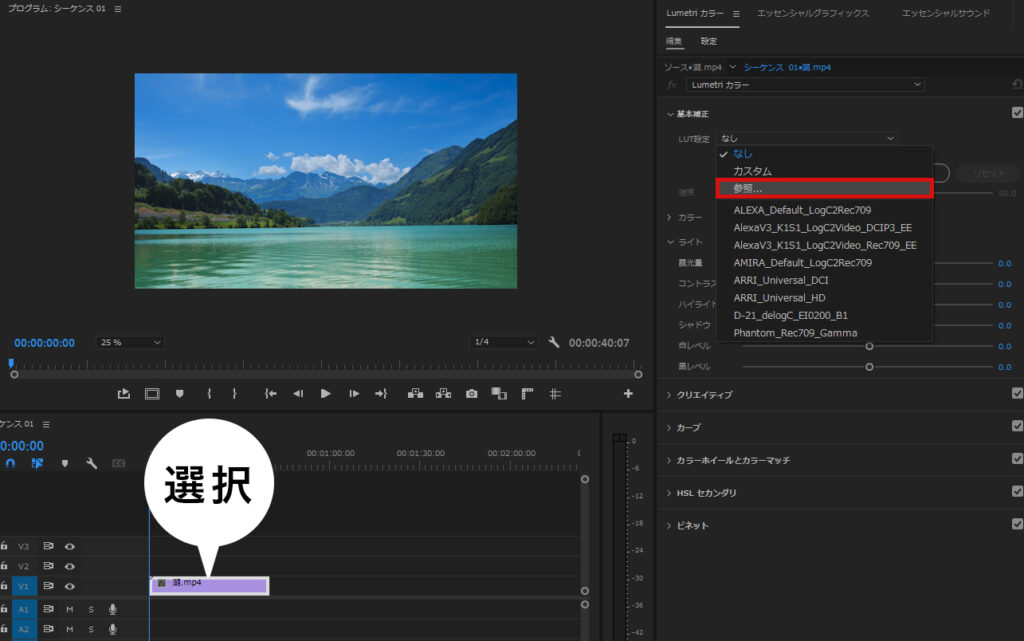
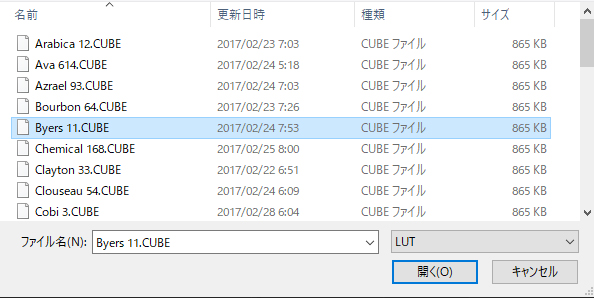
LUTを適用させた後、Lumetoriカラーパネルで各種調節は可能です。映像に合わせて変更してください。
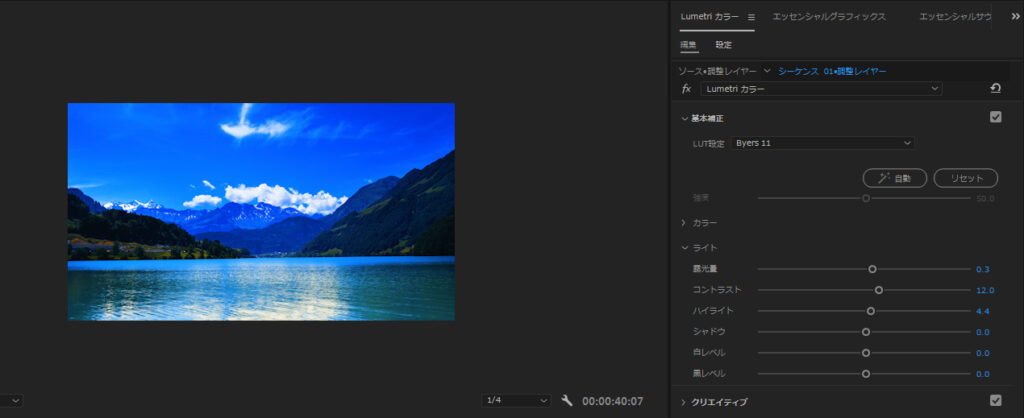
カラーグレーディング方法③:Lumetriカラー(LOOK)
対象の素材を選択した状態で、LumetoriカラークリエイティブタブのLOOKから参照または選択し、適用させたいLOOKファイルを開きます。
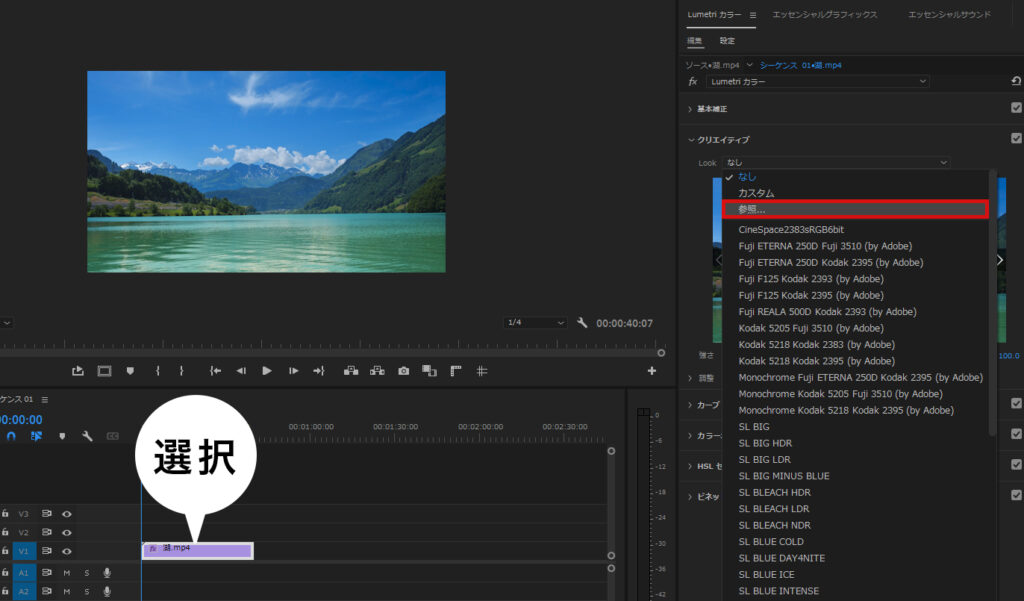
LUTと同じように適用後の調整も可能です。
エフェクトパネルのLumetriプリセットとLumetriカラーパネルのクリエイティブLOOKのプリセットは、似ている部分もありますが、完全に同じではありません。
Lumetriプリセットは、エフェクトパネルで適用できるカラーグレーディング設定の集合体。
一方、クリエイティブLOOKのプリセットは、Lumetriカラーパネルの「クリエイティブ」セクションで使用されるもので、特定のルック(LUT: Look-Up Table)を適用するためのもの。
どちらを使うかは、具体的なニーズや好みによります。
まとめ
今回は、Premiere Proの色調整カラーグレーディングについて解説しました。
Premiere Proではカラーグレーディングのプリセットが沢山用意されており、初心者でも簡単なので、ぜひ活用してみてください。
映像の質が向上し、視聴者にとってより魅力的かつ印象的な動画が完成すると思います。
