こんにちは、MASAです。
- 動画をもっと明るくしたい
- 色味を変えたい
- カラー補正の基本を知りたい
こういった疑問を持っている方に、Premiere Proのカラー補正を解説します。
今回紹介しているカラーコレクションは、これといった方法の情報が少ないので、是非参考にしてください。
ではいってみよう。
動画編集で行うカラー補正2種類
動画編集で行うカラー補正には、以下2種類があります。
- カラーコレクション:映像をより自然な色彩に近づけるための調整
- カラーグレーディング:映像の雰囲気を調整
今回はカラー補正を行う際、最初に行うカラーコレクションについて解説します。
カラーグレーディングについては、別記事を書いてますのでこちらも参考にしてくださいね。

カラーコレクションの実施例
カラーコレクション実施前後の比較は、以下画像のようになります。


カラー調整後の画像は、彩度を上げ、コントラストにメリハリが出るように調整しています。
カラー補正をすると、動画の見た目がガラリと変わります。トライ&エラーで何度も調整しましょう!
カラーコレクションの下準備
すでに動画素材が読み込まれていることを前提とします。
カラーコレクションを行うための下準備は以下となります。
- Lumetriカラーパネルを表示
- Lumetriスコープを表示
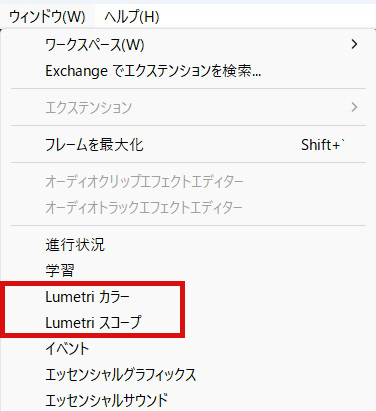
Lumetriカラーパネル
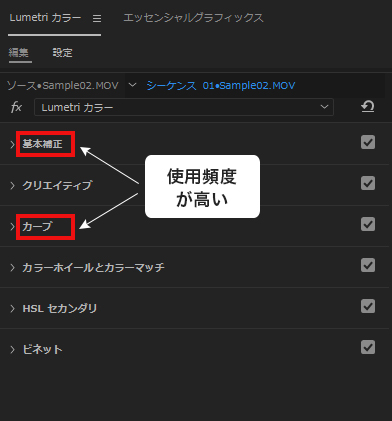
カラーコレクションで「基本補正」「カーブ」は使用頻度が高いです
Lumetriスコープ
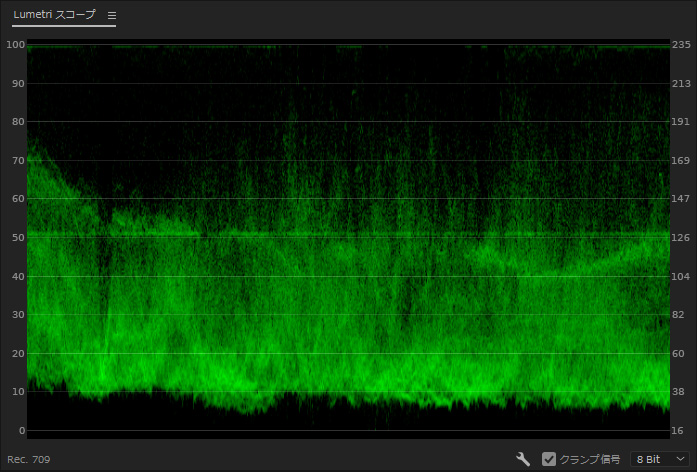
上の画面と同じでない場合は、右クリック⇒「波形タイプ」⇒「YC彩度なし」を選択します。
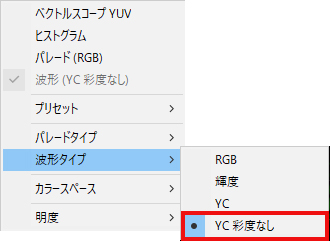
Lumetriスコープはプログラムモニターに映っている映像の光の強さを表し、連携しています
【その他】調整レイヤー
カットした素材にまとめてカラー補正する時など。場合によっては、調整レイヤーを使用するとよいです。

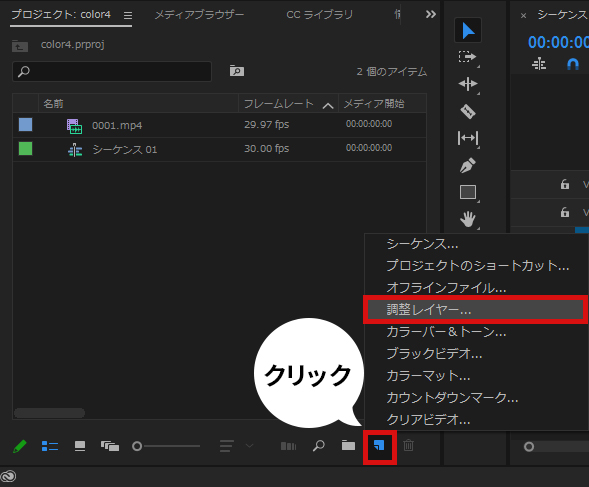
【Premiere Pro】カラーコレクションの手順
以下手順で進めます。
- 明るさ調整
- 色被り補正
- 色相補正
- 最終の微調整
①明るさ調整
Lumetriスコープの表示で、緑色の影が0~100のレベル範囲に万遍なく収まるよう、Lumetriカラーカーブで調整します。


LumetriカラーパネルのRGBカーブでグラフの頂点を上下左右に動かすと、Lumetriスコープの表示が変わります。
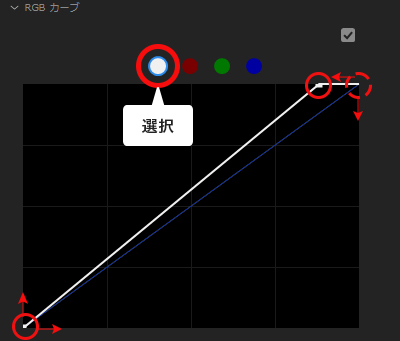
以下はRGBカーブで設定した写真。0~100の範囲へ万遍なく収まるようしました。
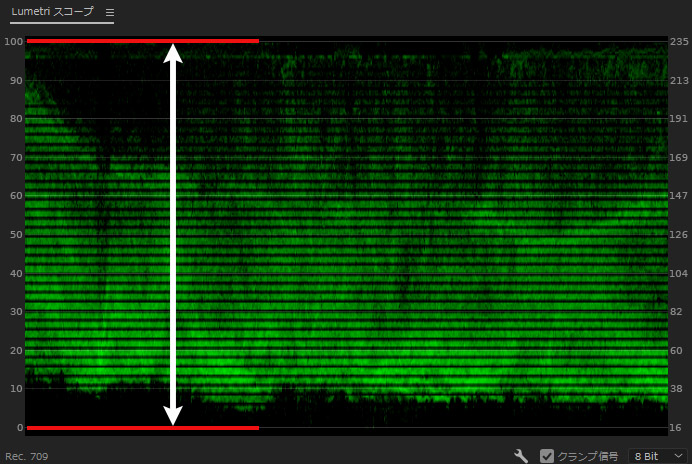
補足ですが、RGBカーブのグラフは編集ポイントを追加することもできます。
やり方は、グラフ上でクリックするだけ。何か所でも追加可能です。
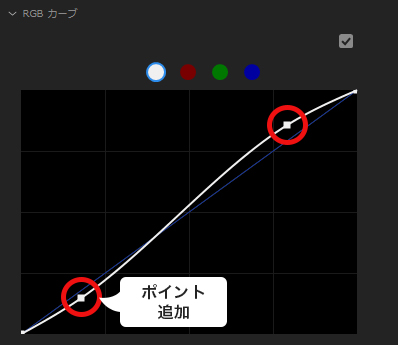
グラフをどんな形状にするかは、動画素材によって変わります
②色被り補正
Lumetriスコープの表示をパレード(RGB)にします。
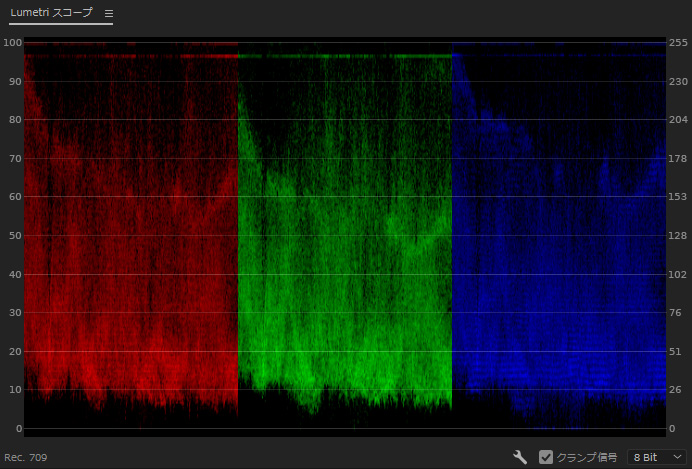
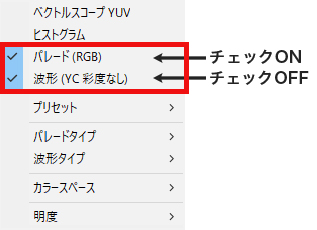
色被り補正の調整は、R(赤)G(青)B(緑)のバランスを均等にします。


調整方法は、再度RGBカーブを使用します。
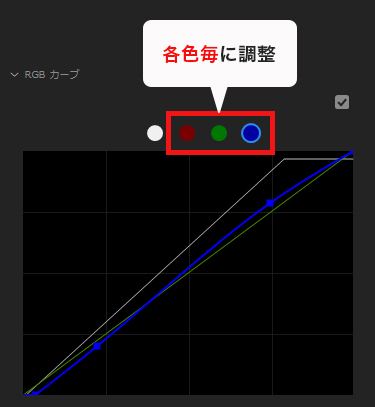
①と同様、Lumetriスコープを見ながらグラフの形状を変えて調整します。
色被りとは、写真が光源の影響により色合いが偏ってしまう現象のこと
イメージしていたより写真が青っぽくみえるのを青被り、赤っぽく見えるのは赤被りとも言います
③色相補正
Lumetriカラー内の色相/彩度カーブを使用します。
左クリックし、色相のラインを上下に動かすことで、彩度の全体レベルが変わります。
ただし、大きく上下させると違和感が出てくるので、自分の目で確認しながら行いましょう!
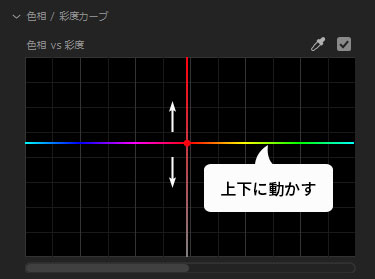
スポイドでポイントを指定し、特定の色レベルのみ調整することも出来ます。
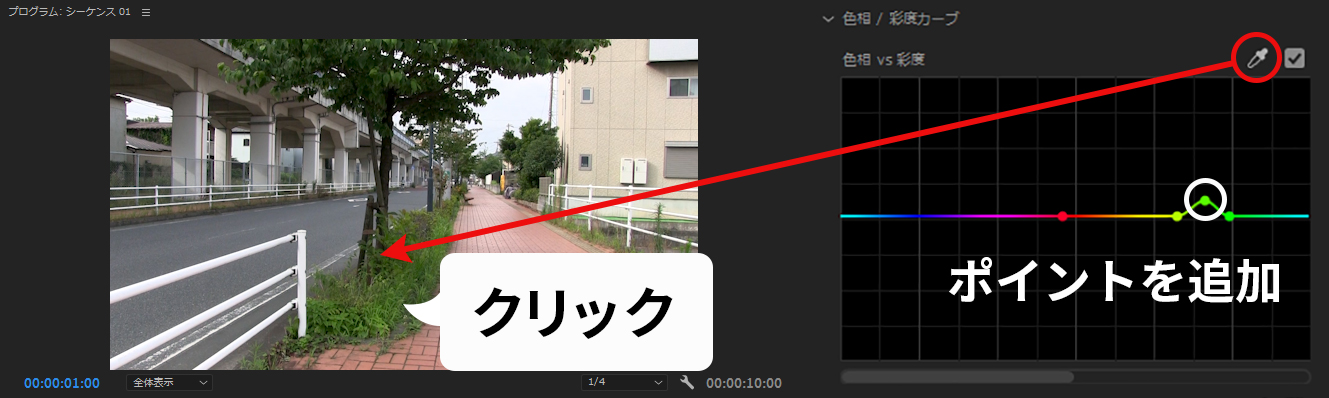
色相とは、「赤」「黄」「青」のような色の相違のこと
彩度とは、色の鮮やかさを指定するもの
基本なので、ぜひ押さえておきましょう!
④最終の微調整
Lumetriカラーの基本補正を使用します。
ただし手順①~③により大まかに調整できているハズなので、最後の微調整と考えましょう
目で映像を観ながら、各パラメーターを微調整していきます。
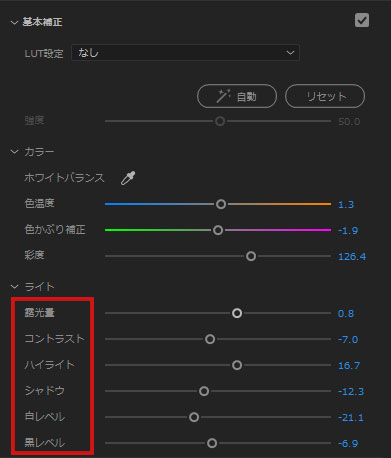
微調節なので、大きい数字を入れることは少ないです。
①から③までをしっかりやっておきましょう!
まとめ
Premiere Proのカラー調整で最初に行う、カラーコレクションのやり方を解説しました。
カラーコレクション一つとっても、たくさん方法がありますが、今回紹介した手順が簡単です。
「カラーコレクション定番のやり方」としてずっと使えますので、ぜひ活用してみてください。
