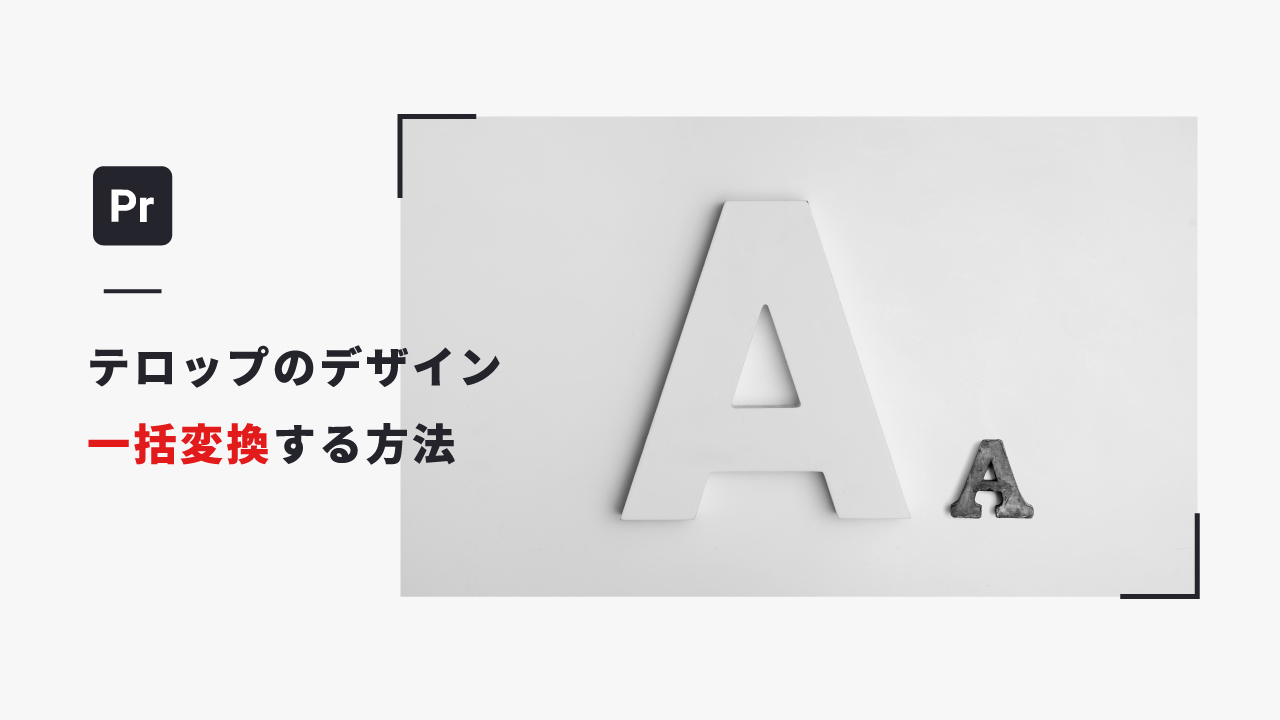こんにちは、MASAです。
テロップ入れの作業中、
・文字をまとめて違う色に変更したい
・大きさが気になる。すべて変更したい
・一度つくったデザインを次回も使いたい
など思うことはないでしょうか。
PremiereProの動画編集で、今回このような悩みを解決する方法をお伝えします。
- テロップのデザインを一括変更する方法がわかる
- よく使うデザインを保存し、使い回す方法がわかる
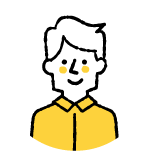 MASA
MASA作業が時短できるので、ぜひ参考にしてください
では、いってみよう。
テロップのデザインを一括で変換する方法
以下の手順で進めます。
- テロップデザインを選択
- スタイルを作成
- 複数のテロップを一括変換
選択ツール ![]() で、元になるテロップを選択します。
で、元になるテロップを選択します。

新しくテロップデザインを作成する方法は、こちらの記事で紹介しています。

エッセンシャルグラフィックパネルで「スタイルを作成」を選択します。
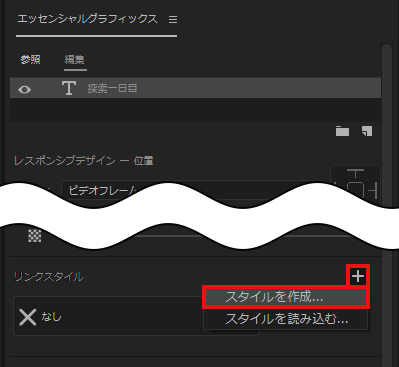
「プロジェクトに保存」に✓を入れ、任意の名前を付けて保存します。
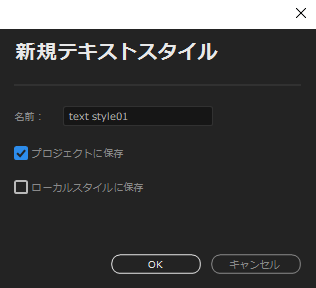
プロジェクトパネルの中にスタイルが保存されます。
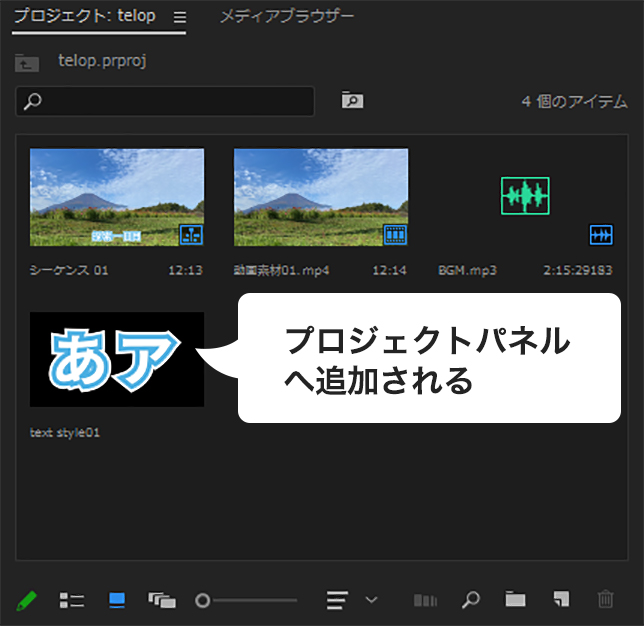
「ローカルスタイルに保存」を選択すると、Premiere Pro内へ保存することもできます。
その場合、ほかのプロジェクトで使い回せるので便利です。
選択ツール ![]() で変更したいクリップを一括選択し、スタイルをドラッグドロップします。
で変更したいクリップを一括選択し、スタイルをドラッグドロップします。
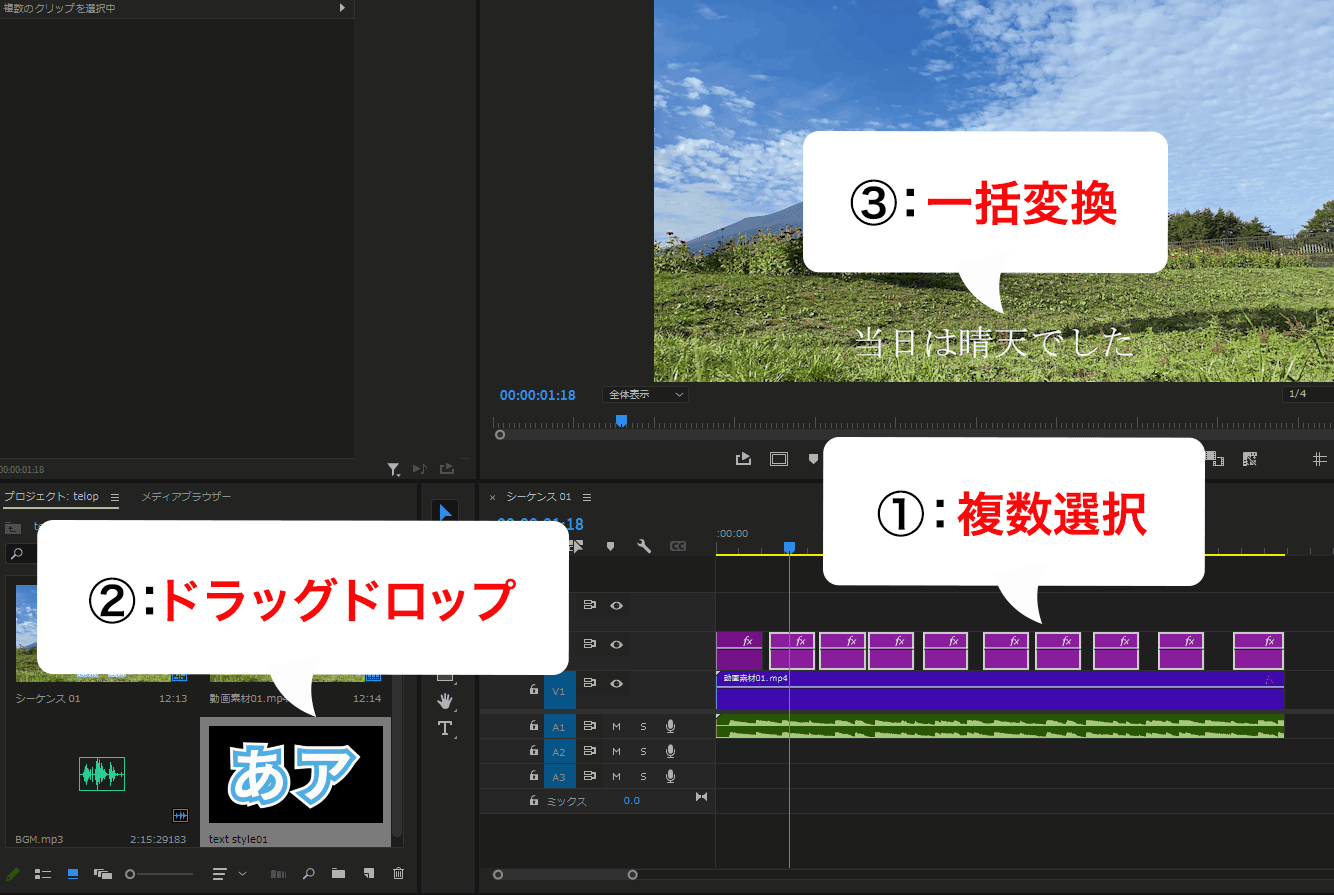
これで完了。
簡単に複数のテロップを一括で変更できます。
変換後、さらに修正したいとき
スタイルを作成し、テロップを一括変換したものの
「やっぱり違うフォントの方がよかった」
「文字をもう少し小さくしたい」
こんなことはよくあります。
一括変更後、スタイルに変更を加える手順は以下の通りです。
任意のテロップを選択 ![]() し、変更を加えます。(下の例は、文字の色を水色からピンク色へ変更しました)
し、変更を加えます。(下の例は、文字の色を水色からピンク色へ変更しました)

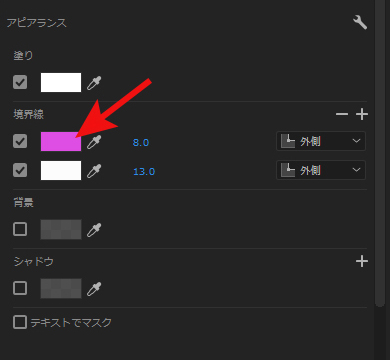
色やフォント、大きさ、位置など。エッセンシャルグラフィックスの「テキスト」「アピアランス」「整列と変形」内にあるパラメーターを再設定できます
「スタイルの再定義」をクリックすると、スタイルが上書きされます。
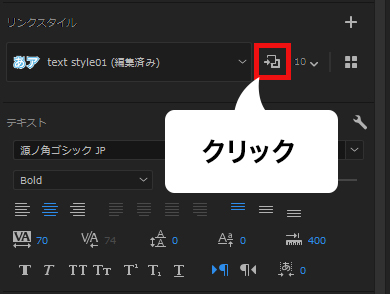
スタイルを適用しているすべてのクリップで、変更が反映されます。

一度つくったスタイルを、別のプロジェクトで使用する方法
プロジェクトパネルにあるスタイルを右クリックし、「テキストスタイルを書き出し」を選択します。
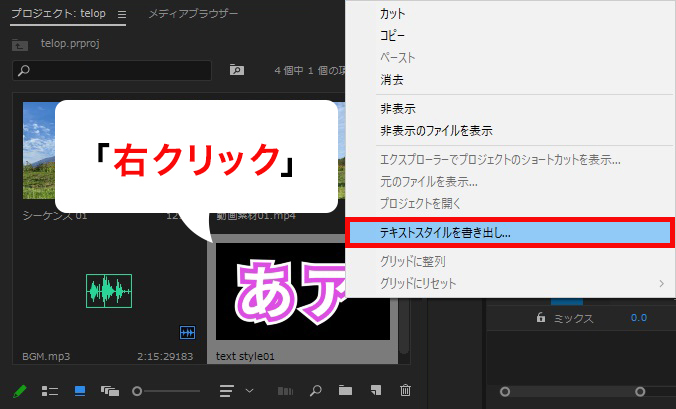
PRTEXTSTYLE ファイルで書き出されます。
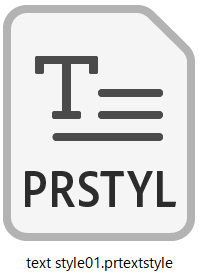
これを別プロジェクトファイルのプロジェクトパネルにドラッグ。
同じスタイルを使うことが出来ます。
まとめ
テロップのデザインについて、以下解説しました。
- 一括で変換する方法
- 一度作成したデザインを再度修正・反映する方法
- 別プロジェクトで使い回す方法
スタイルを複数作成し保存しておくと、動画の雰囲気に合ったデザインのテロップをすぐに作成できて便利です。
必要なときに再度作成する手間を省けるため、作業の効率化にもつながります。
さらに、webからお洒落なスタイルをダウンロードすることも可能です。
テロップを作成する際には、ぜひ参考にしてください。