こんにちは、MASAです。
動画編集は映像に注力しがちですが、実は映像よりも音が重要です。
なぜなら、いくら映像が素晴らしくても
- 音割れ
- ノイズ
- 音量が大きすぎる
- 音量が小さすぎる
などあれば、視聴者から離脱されやすくなるから。
逆に映像がすこし悪くても、音がバッチリなら視聴者は比較的ガマンしてくれます
音入れをしっかり学ぶとよいですね。
ということで
今回はPremiere Proで映像にBGM・効果音を追加する方法を解説します。
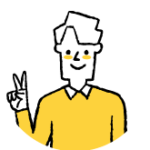
本記事を参考にしていただければ、基本はバッチリ
では、いってみよう。
BGM(バック音楽)、SE(効果音)の入れ方
素材の読み込み
BGM、SE素材をドラッグ&ドロップし、プロジェクトに読み込みましょう。
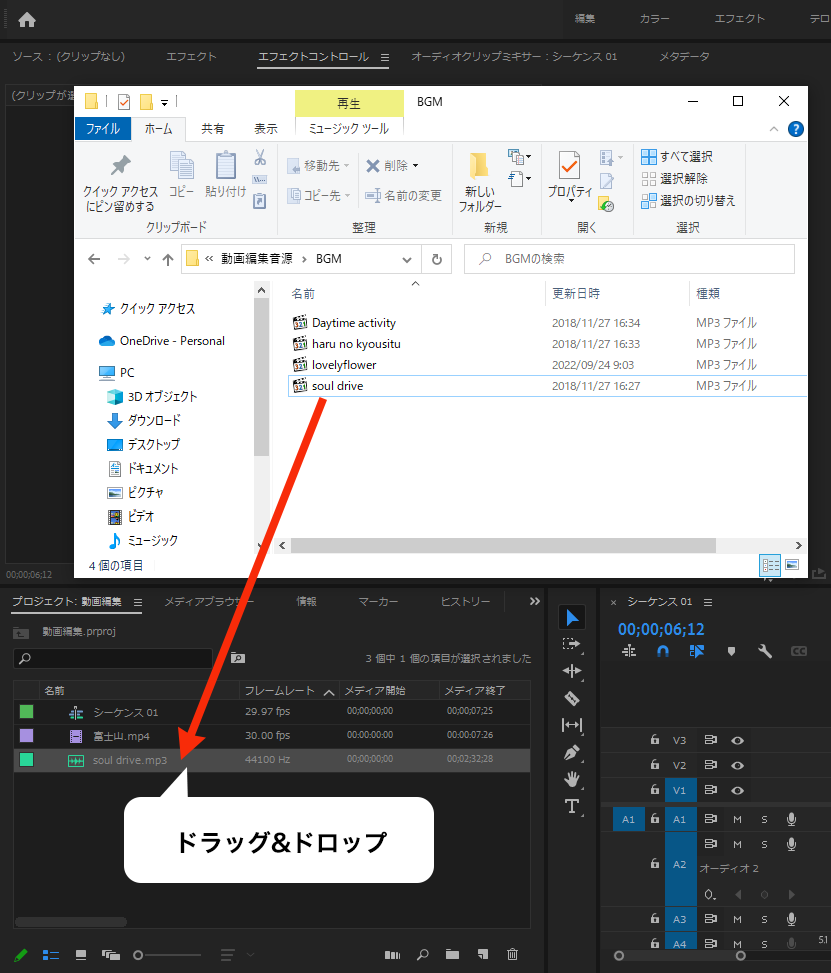
読み込みは、以下の方法でもOKです。
- メニューバーのファイル > 読み込み
- プロジェクトパネルから
右クリックメニュー > 読み込み
タイムラインに挿入する
素材を読み込んだ後、タイムラインに追加していきます。
まず、動画をプレビュー再生しながら素材を追加したい位置を確認。
位置が決まったら、そこに再生バーを移動させてください。
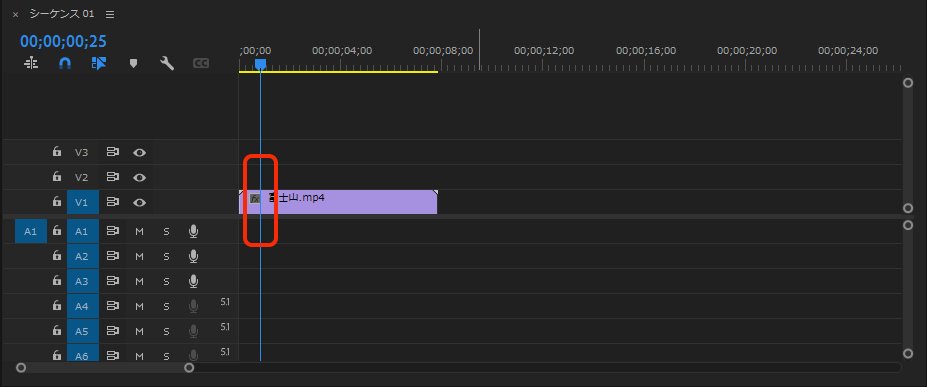
次に先ほど読み込んだ素材をタイムラインのトラックにドラッグ&ドロップします。
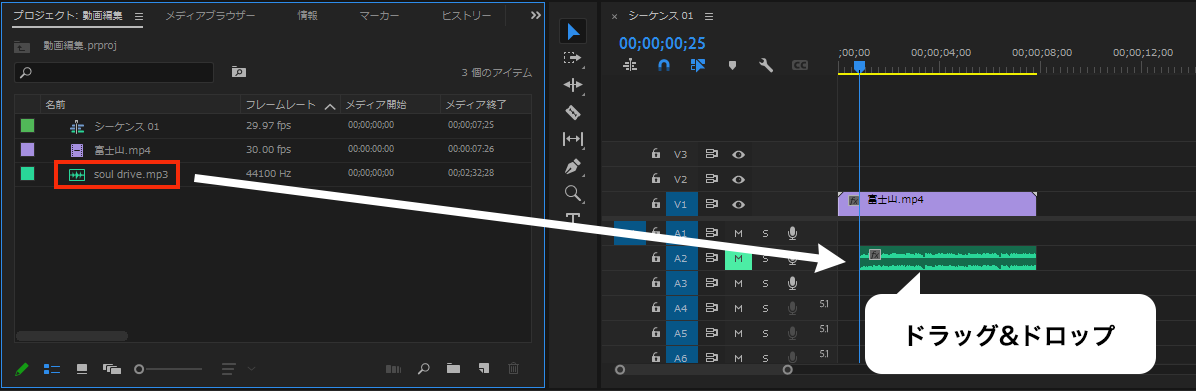
複数のオーディオ素材を挿入する際、要素別にトラックを分けることをおすすめします。
- A1:音声
- A2:BGM
- A3:効果音
長さ調整
動画クリップに対して、BGMクリップが長すぎる場合は、カットしましょう。
方法は、選択ツールで音楽クリップの端を長押し&ドラッグ。
「はみ出している部分をカット」が簡単です。
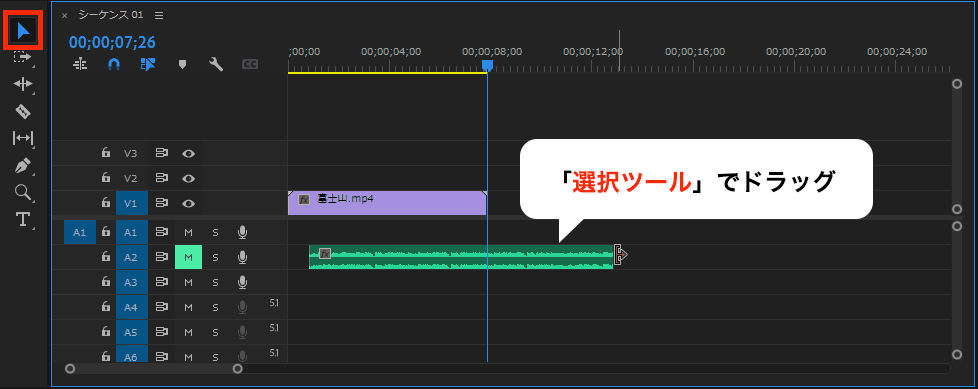
Premiere Pro | 音量調整のやり方
Premiere Pro音量調整で、よく使用される方法は以下の6つです。
- 方法1:タイムラインパネル内で調節
- 方法2:オーディオクリップミキサー
- 方法3:エフェクトコントロールパネル
- 方法4:ゲイン値を入力
- 方法5:エッセンシャルサウンド
- 方法6:オーディオトラックミキサー
複数あって「どれ使えばいい?」となりますが、以下ポイントを押さえ、使い分ければOK!
方法1~5:クリップ(素材ファイル)ごとに音量調整する
方法6:トラック(タイムラインのA1やA2)ごとに音量調整する
やりやすい方法、場面に応じて使いわけてください。
方法1:タイムラインパネル内で調節
下画像のように、レイヤーの空白部分をダブルクリックし、ラバーバンドを表示させます。
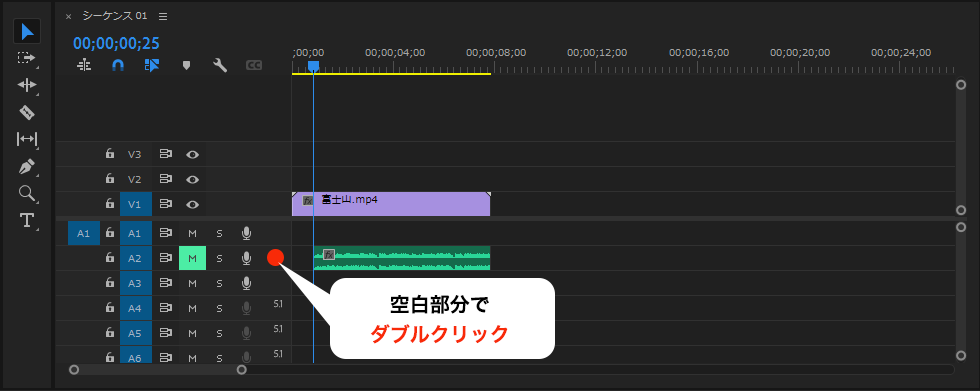
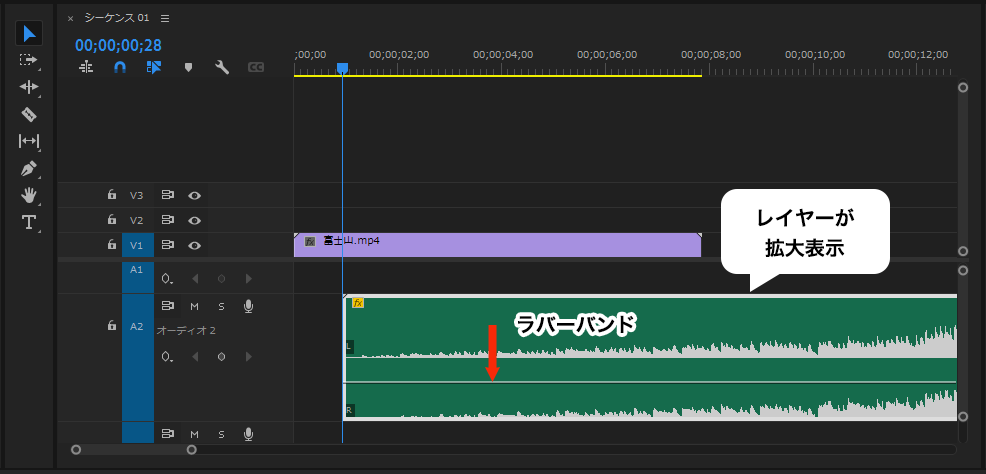
ラバーバンドとは、ボリュームのレベルを表す線のこと
そして、選択ツールでラバーバンドを上下にドラッグすると、音量調節できます。
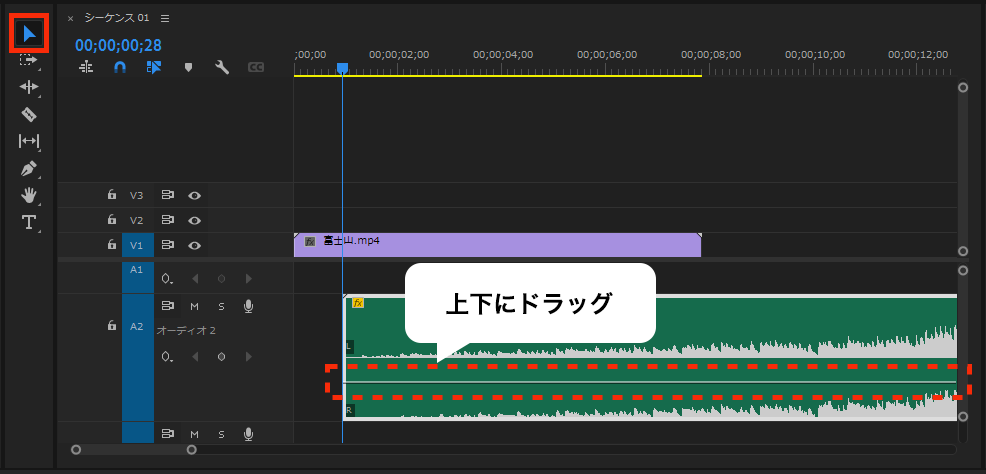
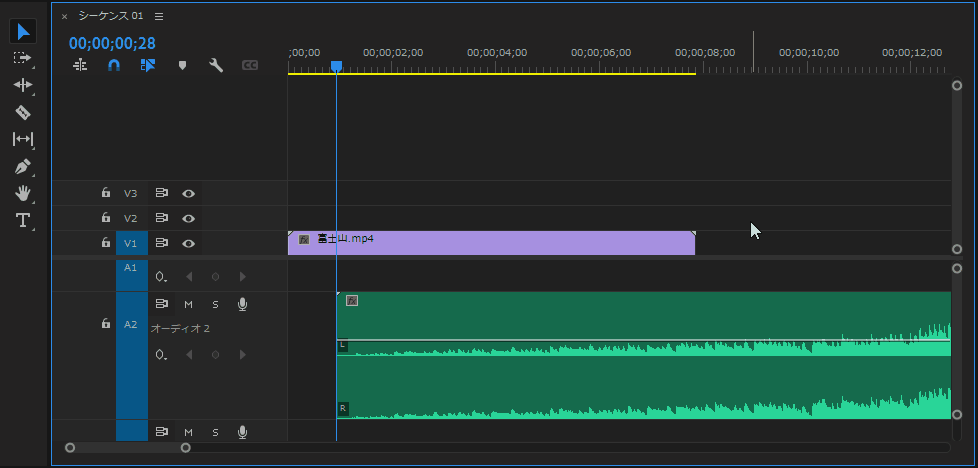
ラバーバンドは
・上に移動すると、音量アップ
・下に移動すると、音量ダウン
【補足】ラバーバンドは部分的な調整も可能
使う場面:クリップの一部だけ音量を調整したいとき
[Ctrl]キー([Command]キー)を押しながら、ラバーバンドをクリックすると、以下のようにマークが追加されます。
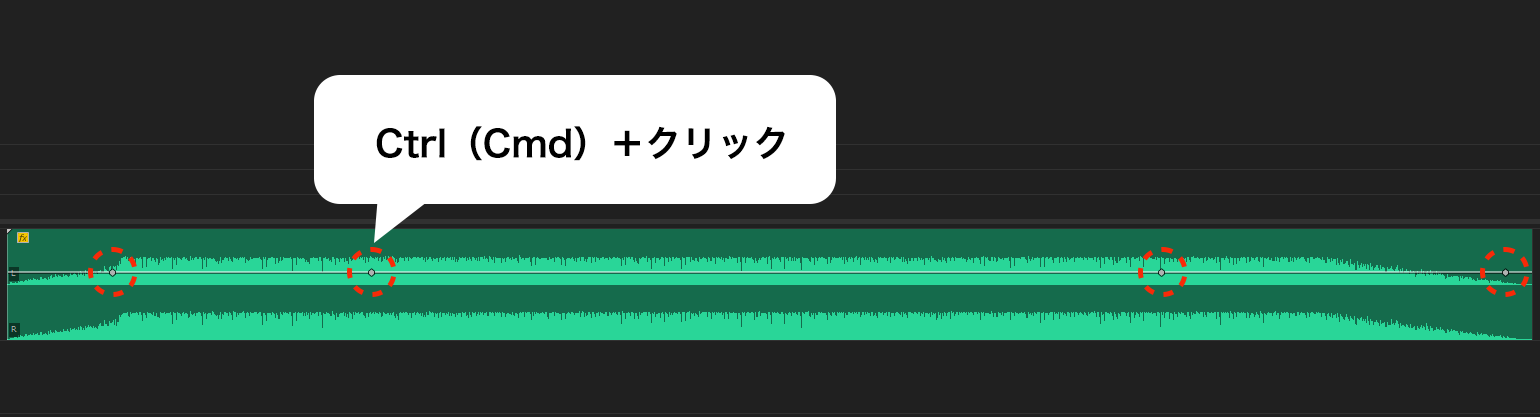
マークをドラッグし、高さを変えることで音量調整ができます。
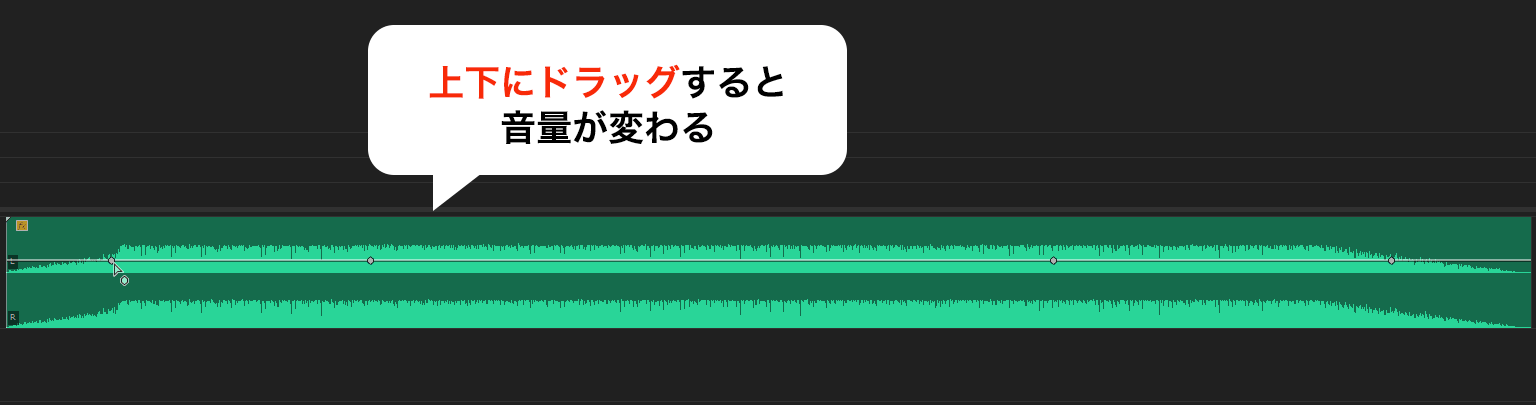
方法2:オーディオクリップミキサー
クリップごとの調整は、オーディオクリップミキサーパネルでも行えます。
メニューバーの「ウィンドウ」→「オーディオクリップミキサー」で表示しましょう
音量は、以下の2つで調整します。
- つまみを上下
- 数値を指定
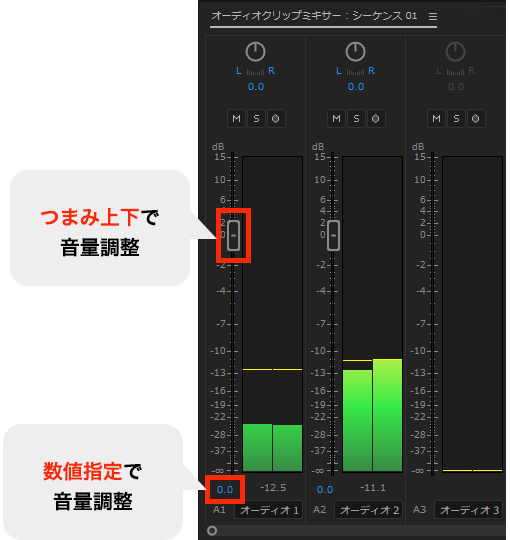
オーディオクリップミキサーとタイムラインパネルの各トラックは対応しています。
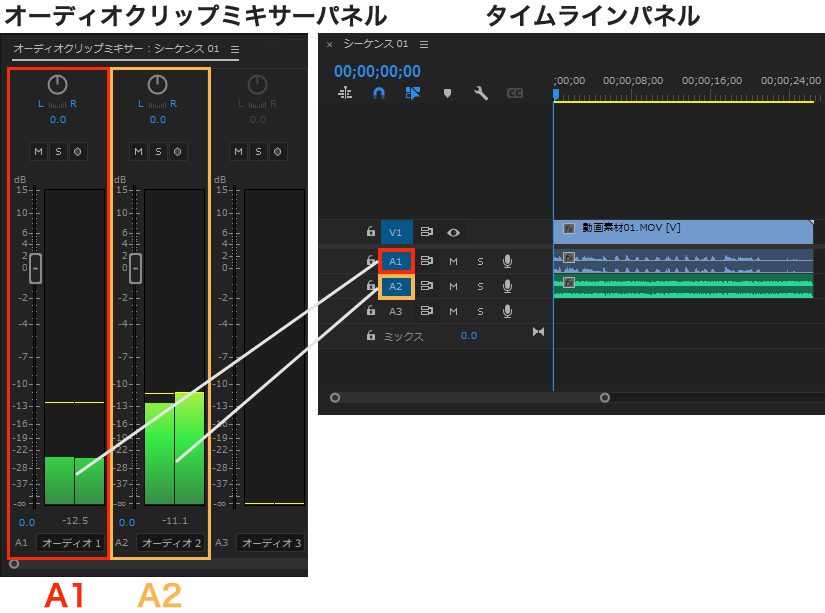
ちなみにオーディオクリップミキサーとよく似ている機能に、オーディオトラックミキサー(方法4で解説)があります。
- オーディオクリップミキサー:クリップ(1つ1つのファイル)の音量調整をするパネル
- オーディオトラックミキサー:トラック(タイムラインのA1やA2)の音量調整をするパネル
間違いやすいので、押さえておきましょう!
方法3:エフェクトコントロールパネル
エフェクトコントロールパネルを使って音量調整する方法です。
メニューバーの「ウィンドウ」→「エフェクトコントロール」で表示しましょう
調整の手順は、
- ストップウオッチのマークをクリック
- 数値を指定
の2ステップです。
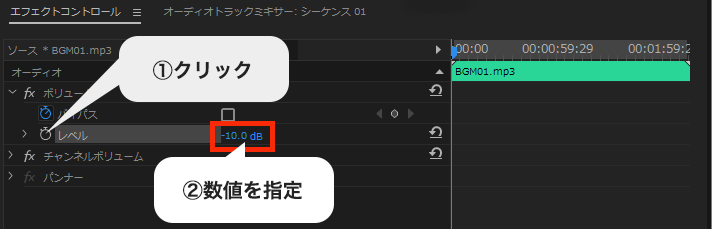
【補足】部分的に調整することも可能
たとえば、(クリップの一部で)音量を「下げて→上げる」場合
1.音量を下げ始める点(開始点)に再生ヘッドを移動させ、数値を指定すると、キーフレームが打たれます。
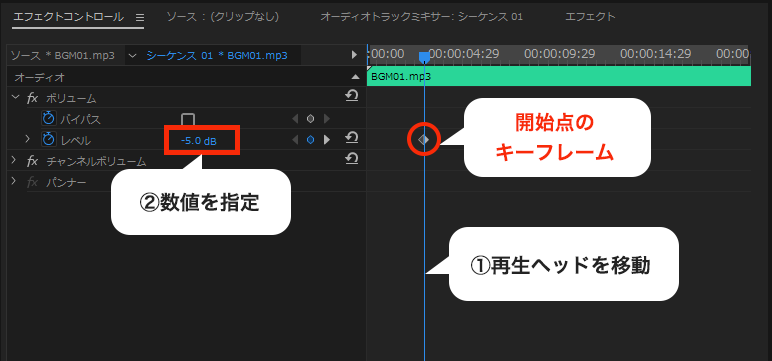
2.音量が最も下がる点(最下点)に再生ヘッドを移動させ、数値を指定します。

3.音量が上がり終わる点(最終点)に再生ヘッドを移動させ、数値を指定します。
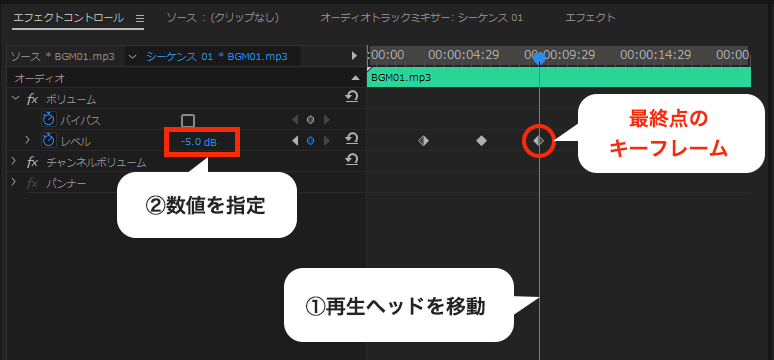
ラバーバンドを見ると、自動でキーフレームが打たれていることが確認できます。

方法4:ゲイン値を入力
対象の素材を「右クリック」→「オーディオゲイン」を選択します。
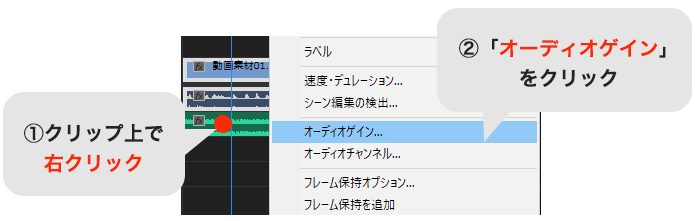
「ゲインを指定」もしくは「ゲインの調整」の数値を変更すると、音量調節できます。
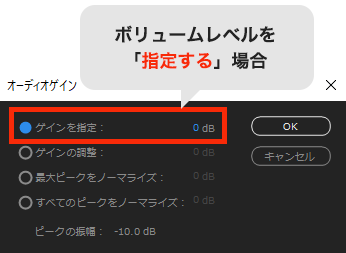
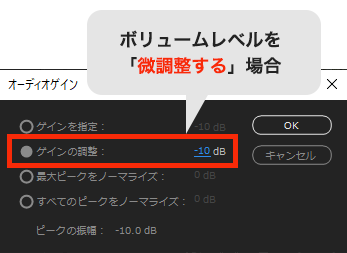
画面内の「ゲインを指定」と「ゲインの調整」の違いは以下になります。
- ゲインを指定:入力数値がそのままボリュームレベルとなる
- ゲインの調整:現在のボリュームレベルから、入力数値分を加減する
そのため、
ボリュームレベルを指定する場合は「ゲインを指定」
音量の微調整をする場合は「ゲインの調整」
を数値入力する感じとなります。
方法5:エッセンシャルサウンド
エッセンシャルサウンドで音量調整する方法です。
メニューバーの「ウィンドウ → エッセンシャルサウンド」で表示しましょう
対象となる素材を選択し、音源の種類を選択します。
- BGMの場合→「ミュージック」
- 効果音の場合→「効果音」
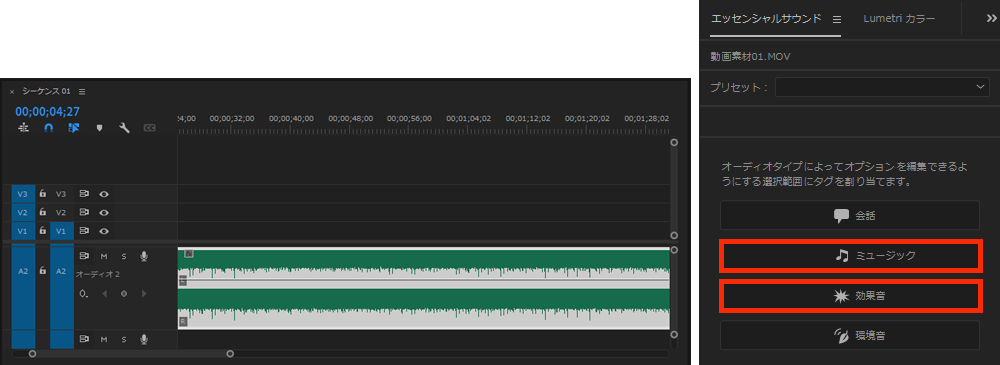
クリップボリュームのゲージ位置を変更することで、音量調節できます。
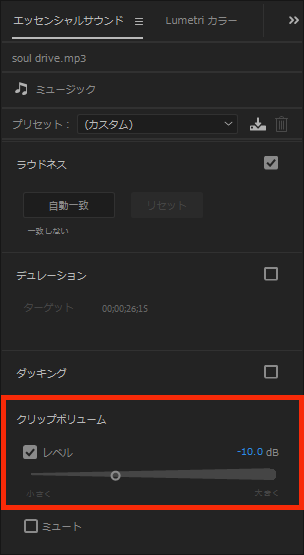
エッセンシャルサウンドの詳しい使い方については、別記事を書いています。

いろいろな使い方があるので、ぜひ一読してみてください。
方法6:オーディオトラックミキサー
トラックごとの音量調整は、オーディオトラックミキサーパネルで行います。
メニューバーの「ウィンドウ」→「オーディオトラックミキサー」で表示しましょう
音量は、以下の2つで調整します。
- つまみを上下
- 数値を指定

オーディオトラックミキサーとタイムラインパネルの各トラックは対応しています。

音声・効果音・BGMの音量レベルの目安
音声・BGM・効果音を同じ音量に設定すると、音がぶつかり聞き取りにくくなります。
なので、人が話す動画の場合、音声のボリュームを上げてBGMのボリュームを下げましょう。
音量レベルの目安は以下の通りです。
- 音声(話し声):-6dB 〜 -10dB
- 効果音:-8dB 〜 -15dB
- BGM:-25dB 〜 -35dB
上記の数値はあくまでも目安。
実際に聴いてみて「違和感ないか」とか、オーディオメーターを確認しながら調節が必要です。
オーディオメーターの見方
オーディオメーターパネルで、振れのピークが緑の範囲内なら、音割れはありません。
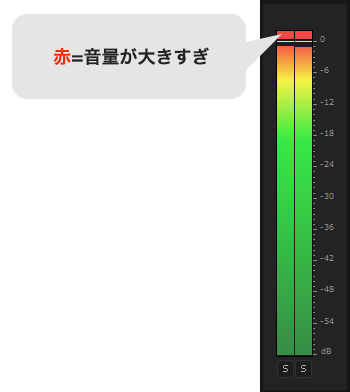
しかし、赤の範囲なら音量が大きすぎるため、音割れします。
メーターの振れ具合を確認しながら調整してくださいね。
まとめ
Premiere Pro動画編集で、BGMと効果音の入れ方・音量調節を解説しました。
音の編集が適切にできれば動画のクオリティが格段とアップ。
まずは基本方法をマスターし、スキルを上げていきましょう!
