こんにちは、MASAです。
Premiere Proのワークスペースで、よくあるお悩み・疑問。
「自分好みに変更したいが…」
「Premiere Pro動画編集者はどんなパネル配置にしているのだろう?」
そこで今回は、
- パネルの操作方法
- ワークスペースおすすめ設定
を紹介します。
使いやすいワークスペースは、作業効率UP!
いろいろ試しカスタマイズしてくださいね。

よくあるトラブル
「パネルがどこかに消えた」
「どうやって戻すの?」
の解決方法も分かるよ!
では、いってみよう。
【Premiere Proワークスペース設定】 基本操作
Premiere Proワークスペース設定で、押さえておくべき基本操作は、以下5つ。
覚えれば自由にカスタマイズが可能!しかも超簡単です。
- 画面上にないパネルを表示させる
- 不要パネルを非表示にする
- パネルを移動させる
- ドッキング解除
- 大きさを変える
①画面上にないパネルを表示させる
ワークスペースに使いたいパネルがないとき。
メニューバーの「ウィンドウ」からパネルを出すことができます。
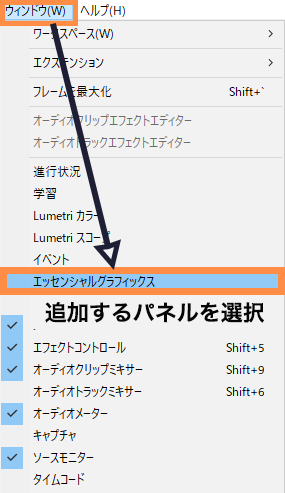
チェックマークが入っているのがすでにワークスペースにあるパネル。
チェックマークの入っていないものにチェックを入れるとパネルが出てきます。
②不要パネルを非表示にする
非表示にしたいパネルを選択し、右クリックする。
次に「パネルを閉じる」を選ぶと非表示になります。
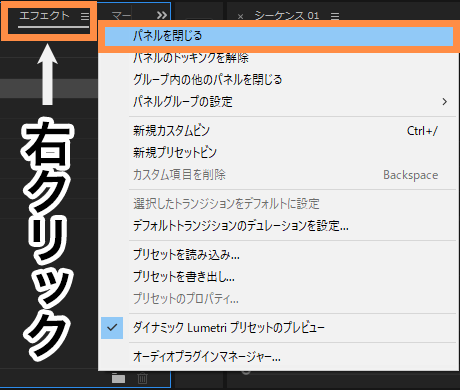
③パネルを移動させる
移動元パネルのタブをクリックし、移動先へドラッグすると色が青くなります。

移動先は、主に5か所です。
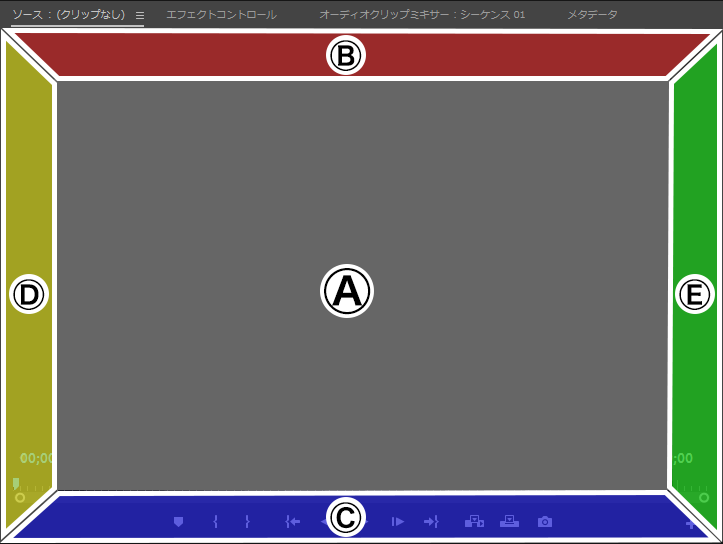
Ⓐにドラッグすると、選択されているパネルにドッキングされます。
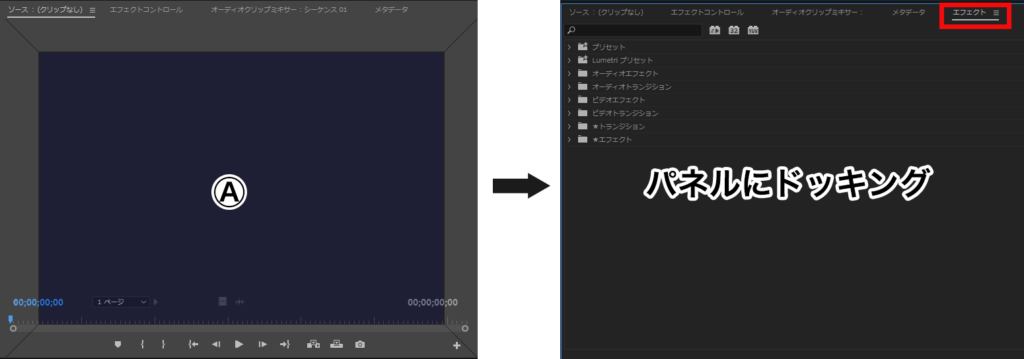
Ⓑにドラッグすると、選択されているパネルの上側に移動します。
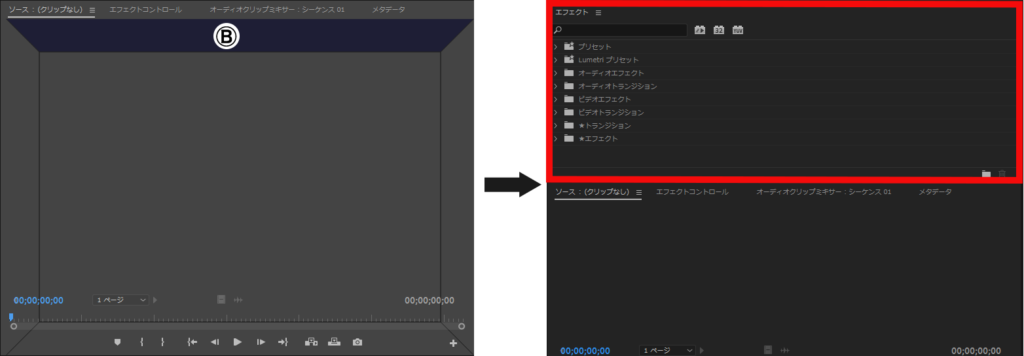
Ⓒにドラッグすると、選択されているパネルの下側に移動します。
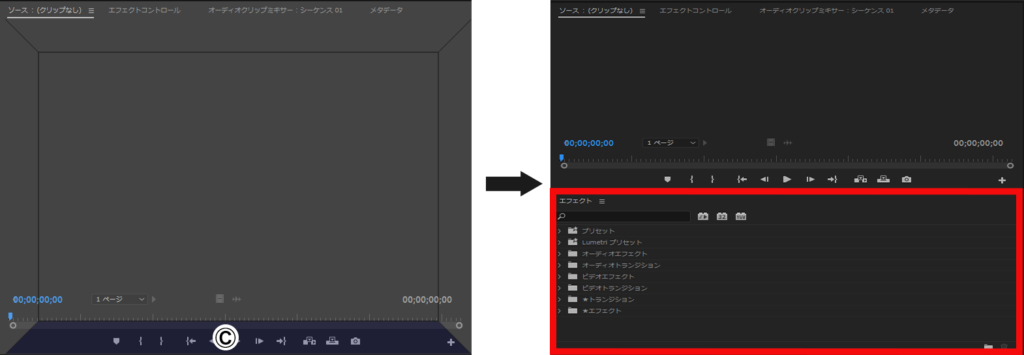
Ⓓにドラッグすると、選択されているパネルの左側に移動します。
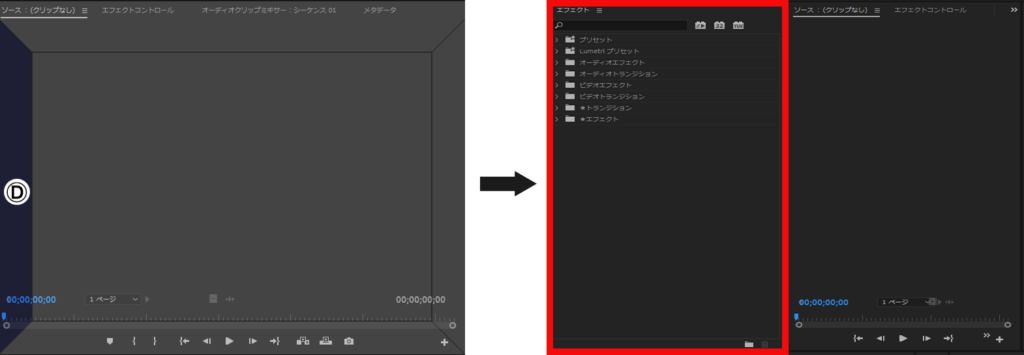
Ⓔにドラッグすると、選択されているパネルの右側に移動します。
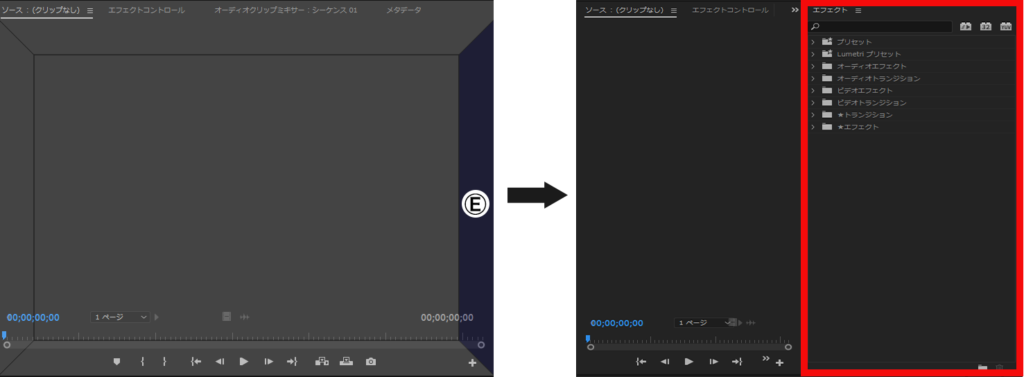
パネル内での順序を変えたい場合は、パネルのタブをつかみ、横に移動させます。
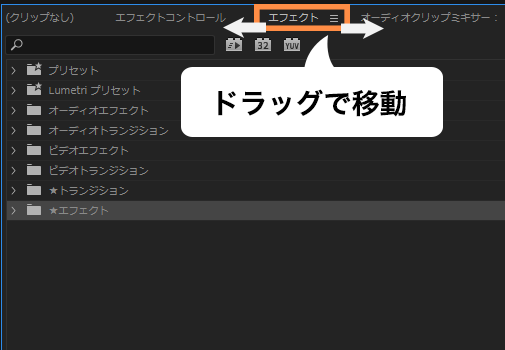
④ドッキング解除
パネルを選択し、右クリックする。
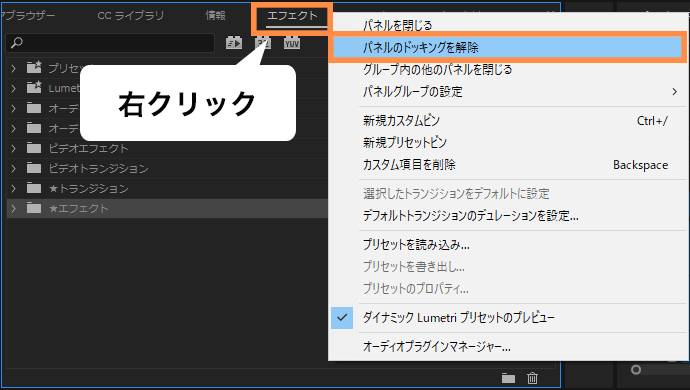
次に「ドッキングを解除」を押すとパネルが独立したウィンドウになります。
⑤大きさを変える
パネルの境目にマウスを持ってくるとサイズ変更のポインターに変わります。
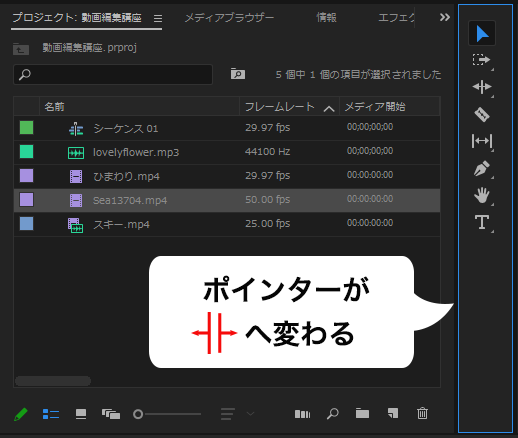
この状態でドラッグすると、パネルの大きさを変えることができます。
Premiere Pro|おすすめワークスペース
Premiere Proでおすすめするワークスペースは以下となります。
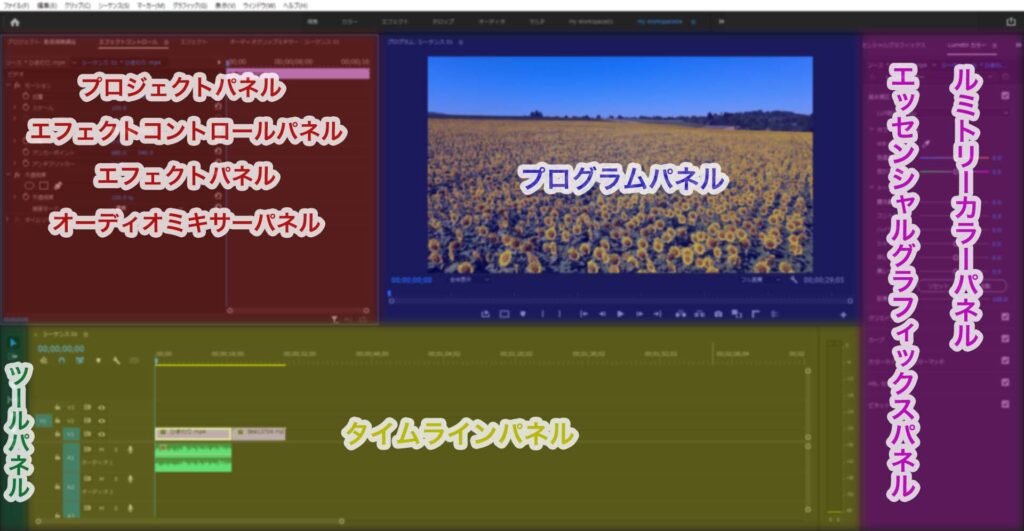
とはいっても、ワークスペースに正解はありません。
自分に合ったもので作業してくださいね。
Premiere Proワークスペース|保存しよう!
自分の設定したパネルとその配置は、新規ワークスペースとして保存することができます。
保存方法は、メニューバーの「ウィンドウ」>「ワークスペース」>「新規のワークスペースとして保存」をクリック。
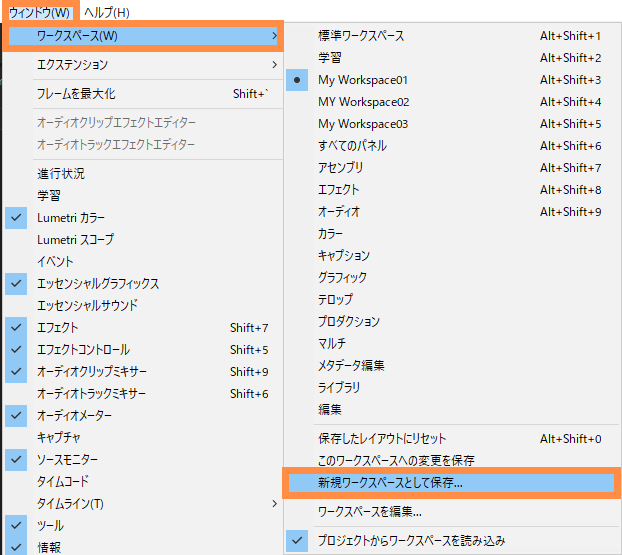
ワークスペースの名前をつけて、OKします。
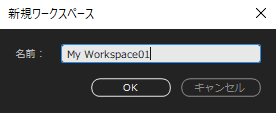
すると、メニューバー下のワークスペースパネルに追加されます。

Premiere Proでよくあるトラブル:「パネルが消えた!」元に戻すには?
作業中にパネルが以下のようになっても、元に戻す(=リセット)ができます。
- どこかに消えた
- 移動してしまった
- 出し過ぎて、ごちゃごちゃしてきた
リセット方法は以下2通り。
メニューバーの「ウィンドウ」>「カスタマイズ」>「保存したレイアウトにリセット」
または、
ワークスペースパネルのタブで右クリック >「保存したレイアウトにリセット」
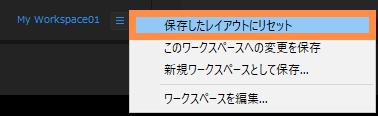
ワークスペースのリセットは、デフォルトのレイアウトに戻すものではありません。デフォルトのレイアウトに戻したい場合は、ワークスペースパネルの「編集」をクリックしてリセットしてください!
【Premiere Proで覚えておくと便利】特定のパネルを全画面にする
パネルをダブルクリックすると、全画面にできます。
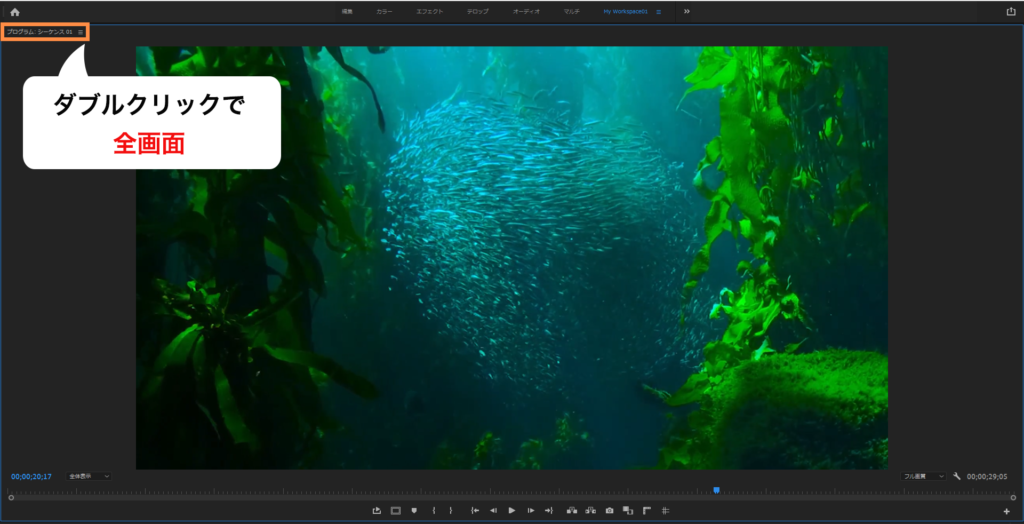
もう一度ダブルクリックで元のサイズに戻ります。
まとめ
Premiere Proのワークスペース設定方法やおすすめについて紹介しました。
あなたのオリジナルを作成し、作業効率をUPさせてくださいね。
少し補足ですが、
- 動画の種類
- 作業工程
でよく使うパネルが変わってくるので、ワークスペースを数種類つくっておくとよいです。
くれぐれも保存を忘れずに!!
