こんにちは、MASAです。
動画編集では、同じ作業を何度も行います。
ですので、毎回操作をメニューから選択するより、ショートカットキーを使う方が効率的です。
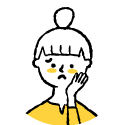 初心者さん
初心者さんだけど、たくさんあって覚えられない…
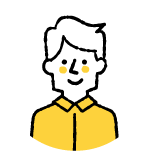 MASA
MASAよく使うショットカットキーのみ紹介するよ
ほか、「自分でカスタマイズする方法」と「動画編集を効率化するためのおすすめ設定」もあわせて紹介します。
- よく使うショートカットキーがわかる
- ショートカットキーのカスタマイズ方法がわかる
- おすすめ設定がわかる
では、いってみよう。
よく使うPremiere Proショートカットキー一覧表
Premiere Proでよく使用されるショートカットを表にまとめました。
使用頻度の高いものから覚えていきましょう!
WindowsとMac OSでは以下のキーが異なる点に注意してください。
| Windows | Mac OS |
|---|---|
| Ctrl | Command |
| Alt | Option |
一般
| コマンド | ショートカットキー |
|---|---|
| コピー | Ctrl + C |
| カット | Ctrl + X |
| ペースト | Ctrl + V |
| 操作を一回戻る | Ctrl + Z |
| 操作を一回進む | Ctrl + Shift + Z |
| 全て選択 | Ctrl + A |
ファイル
| コマンド | ショートカットキー |
|---|---|
| 新規プロジェクト | Ctrl + Alt + N |
| プロジェクトを開く | Ctrl + O |
| ファイルの読み込み | Ctrl + I |
| 保存 | Ctrl + S |
| 別名で保存 | Ctrl + Shift + S |
| 書き出し | Ctrl + M |
| フレームの書き出し | Ctrl + Shift + M |
ツール
| コマンド | ショートカットキー |
|---|---|
| 選択ツール | V |
| トラックの前方選択ツール | A |
| リップルツール | B |
| レーザーツール | C |
タイムラインパネル
| コマンド | ショートカットキー |
|---|---|
| 選択したクリップを右に 5 フレーム移動 | Shift + → |
| 選択したクリップを右に 1 フレーム移動 | → |
| 選択したクリップを左に 5 フレーム移動 | Shift + ← |
| 選択したクリップを左に 1 フレーム移動 | ← |
シーケンス
| コマンド | ショートカットキー |
|---|---|
| 次の編集ポイントへ移動 | ↓ |
| 前の編集ポイントへ移動 | ↑ |
| 編集点を追加 | Ctrl + K |
| 抽出 | : |
マーカー
| コマンド | ショートカットキー |
|---|---|
| インをマーク | I |
| アウトをマーク | O |
| マーカーを追加 | M |
カスタマイズでショートカットキーを設定する方法
ショートカットキーをカスタマイズで設定する手順は以下となります。
- キーボードショートカットを開く
- ショートカットを検索
- ショートカットキーの枠を追加
- ショートカットキーを設定
デフォルトで割り当てられたショートカットキー以外に、自分で使用しやすいようカスタマイズすると作業効率がよくなります
Step① : キーボードショートカットを開く
メニューバーの「編集」>>「キーボードショートカット」をクリックします。
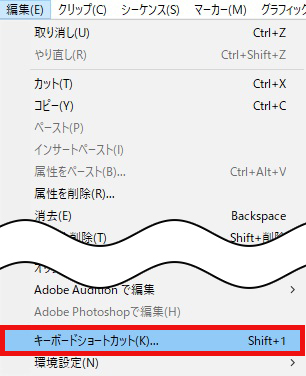
下のようなキーボードショートカットのウィンドウが現れます。
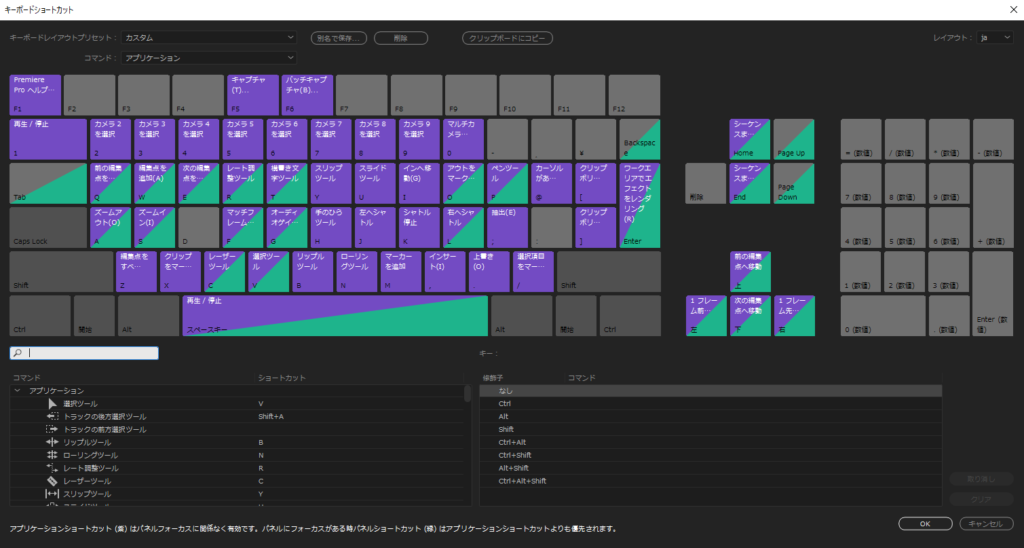
Step② : ショートカットを検索
検索バーで設定したいショートカットを検索します。
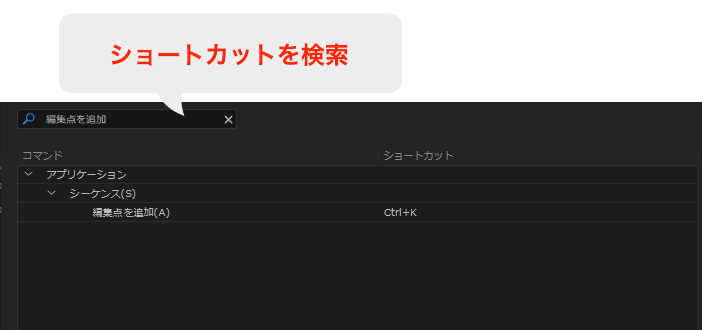
Step③:ショートカットキー入力タブを追加
該当するコマンドを選択し、ショートカット列をクリックします。
ショートカットキーを入力するタブが追加されます。
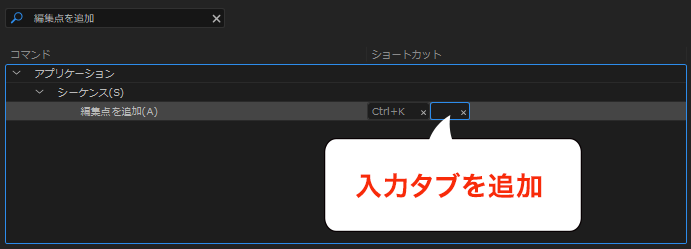
Step④:ショートカットキーを設定
入力タブに割り振りたいショートカットキー(半角英数字)を入力します。
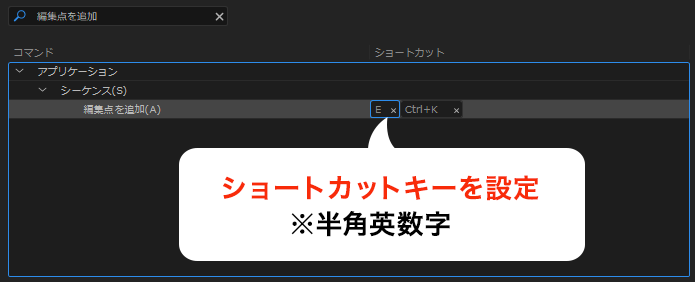
元々のショートカット割り当ては削除(×を押す)してもOK。
最後に右下の「OK」ボタンをクリックすると、設定は完了です。
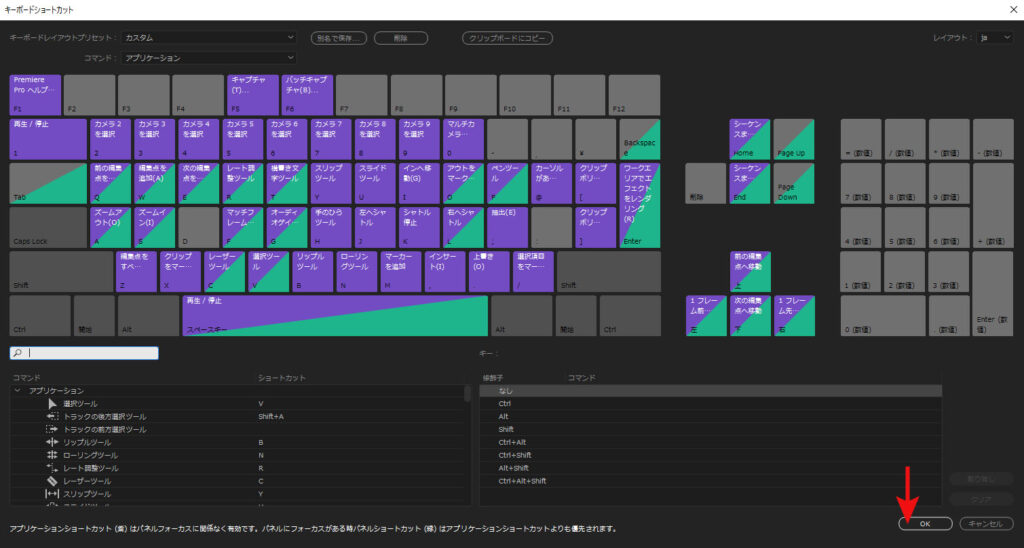
【補足】コマンドが競合する場合
ショートカットキーを設定するとき、コマンドが競合することがあります。
競合すると下にアラートが出現!
このようなときは、競合対象のコマンドに別のショートカットを割り当てましょう。
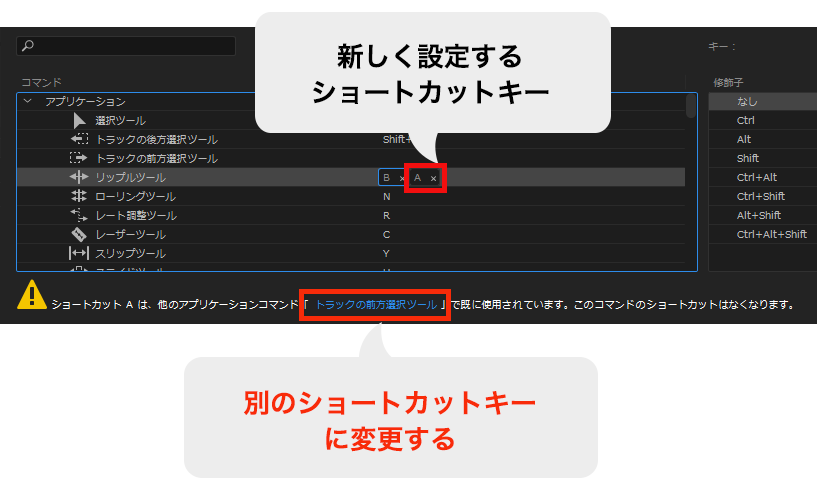
検索タブで競合対象を検索し、該当のコマンドを表示させます。
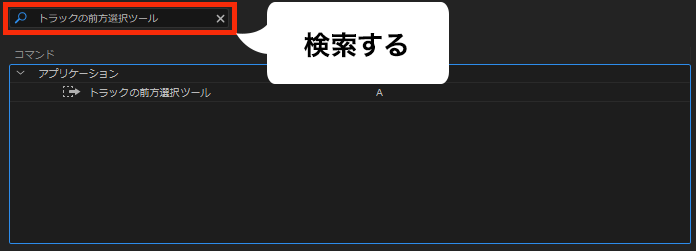
コマンドの横をクリックし、別のショートカットキーに設定します。(Step④同様)
これで競合がなくなり、コマンドが設定できるようになります。
Premiere Pro ショートカットキー|おすすめ設定①
おすすめのショートカットキー設定を紹介します。
- Q:前の編集点までリップルトリミング
- W:編集点を追加
- E:次の編集点までリップルトリミング
- ズームイン:A
- ズームアウト:S
上記がおすすめな理由は、動画編集において時間がかかる「カット編集」の効率化ができるからです。
前の編集ポイントを再生ヘッドまでリップルトリミング:Q
再生ヘッドのある位置から前の編集点までを削除するショートカットです。
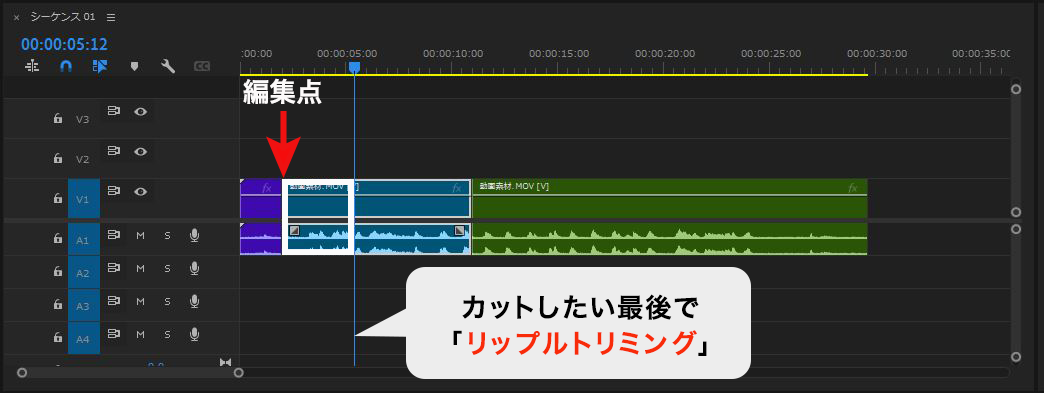
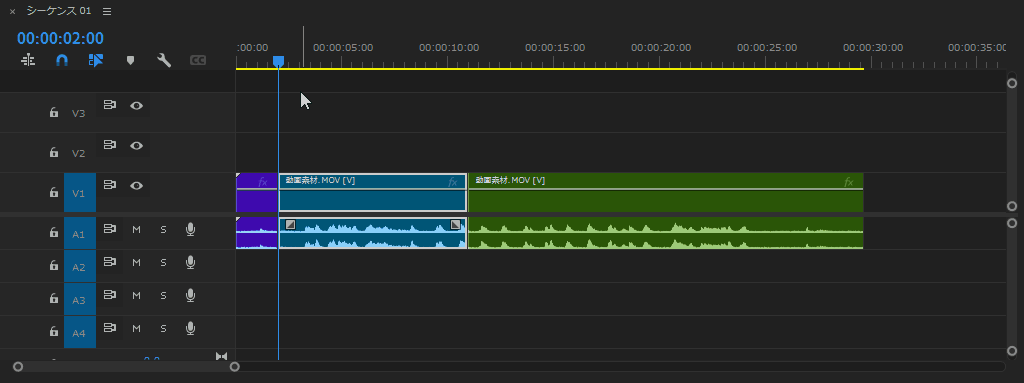
ショートカットキーを使わないと、
編集点を追加 → クリップを削除 → クリップを詰める
の3つの作業が必要になりますが、ショートカットを使えば、
Q
の一発で前の編集点まで一気に削除することが可能です。
次の編集ポイントを再生ヘッドまでリップルトリミング:E
再生ヘッドのある位置から次の編集点までを削除するショートカットです。
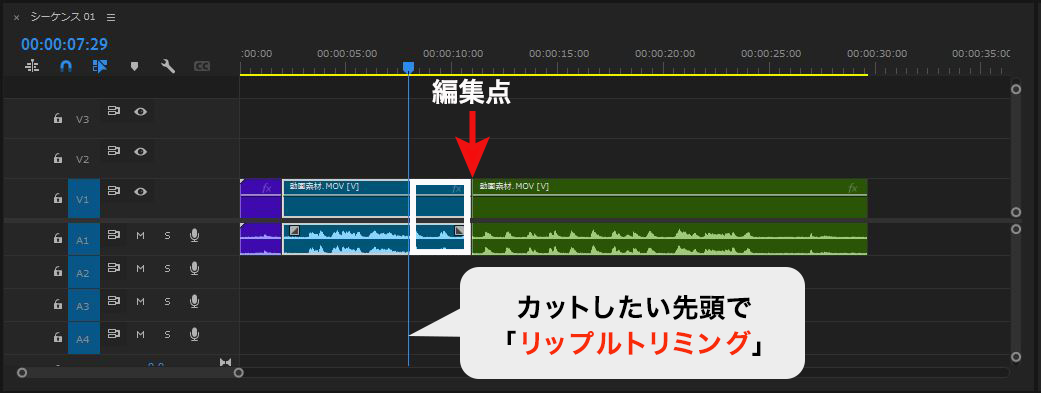

ショートカットキーを使わないと、
編集点を追加 → クリップを削除 → クリップを詰める
の3つの作業が必要になりますが、ショートカットを使えば、
E
の一発で次の編集点まで一気に削除することが可能です。
編集点を追加:W
編集点を追加は、クリップに編集点(切り込み)を追加するショートカットです。
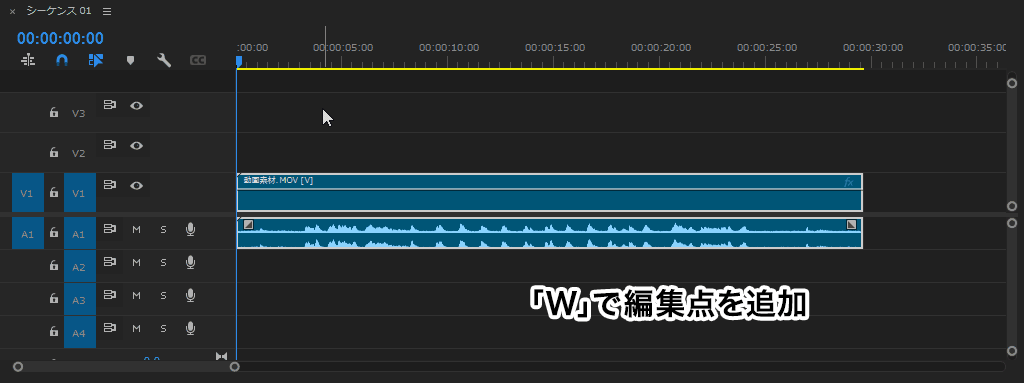
- 「W」で編集点を挿入する
- 再生ヘッドを移動させる
- 「Q」「E」で編集点〜再生ヘッドをカットする
キーボード上で「Q」「W」「E」を横並びに配置すると、カット作業しやすくなります。
別記事にまとめていますので、こちらの記事も参考にしてみてください。

ズームイン:A
ズームインは、タイムラインの表示を拡大するためのショートカットです。
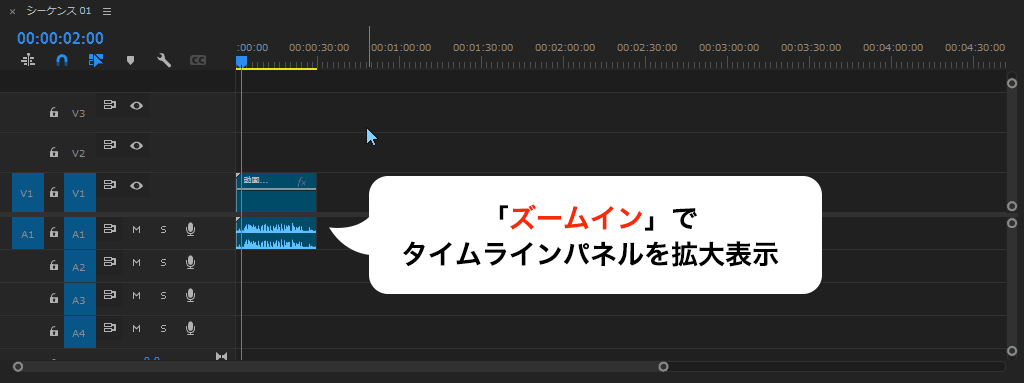
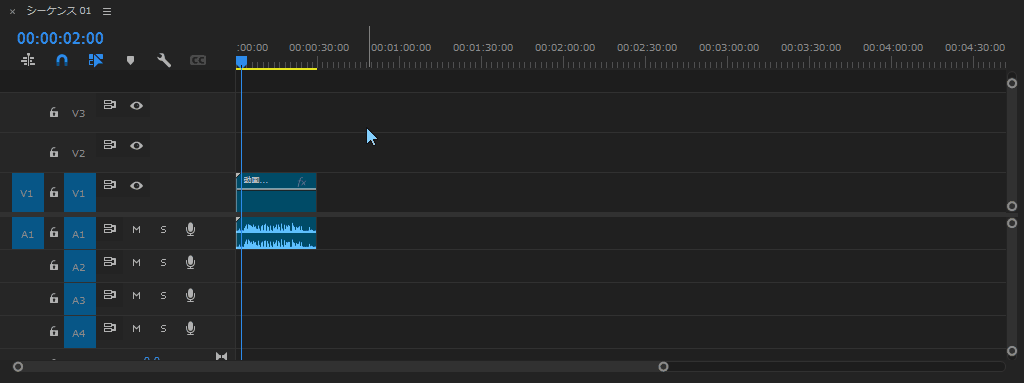
タイムラインの拡大は、細かいカットや短いクリップの移動のときに重宝する操作。
ズームアウト:S
ズームアウトは、タイムラインの表示を縮小するためのショートカットです。
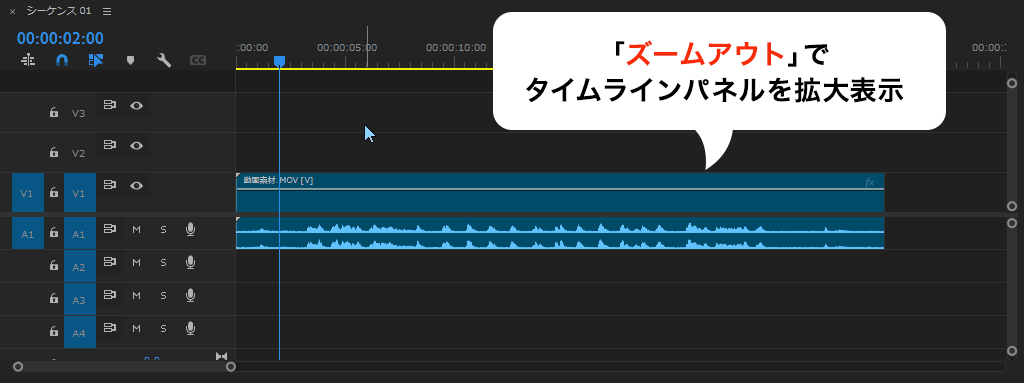
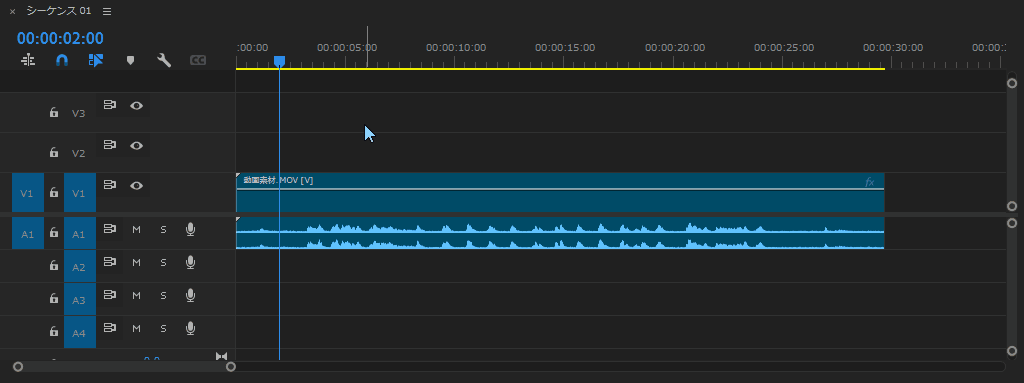
Premiere Pro ショートカットキー|おすすめ設定②
本記事を投稿してから、ソフトがバージョンアップしたので、さらにおすすめ設定(以下4つ)を追加しました。
- 再生ヘッドの下でキャプションセグメントを分割:5
- 選択したキャプションセグメントを結合:6
- 前の編集点を再生ヘッドまで変更:7
- 次の編集点を再生ヘッドまで変更:8
再生ヘッドの下でキャプションセグメントを分割:5
キャプションセグメントを分割は、一つのキャプションを分割する際に使用します
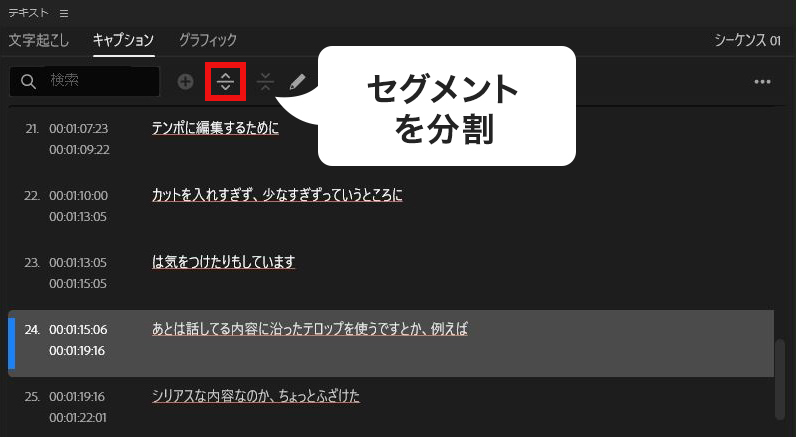
デフォルトで、テキストパネルとタイムラインのショートカットキーは別々ですが、両方同じショートカットキーに設定します。
「セグメントを分割」で検索し、「アプリケーション」と「パネル」で同じに設定すると完了です。
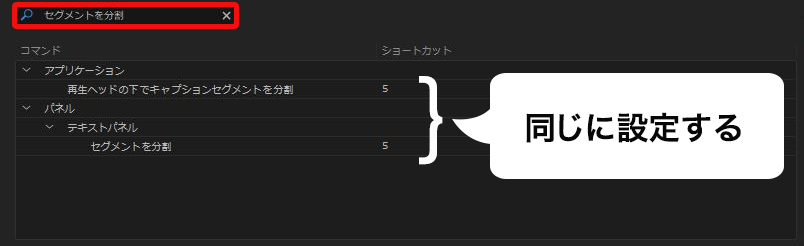
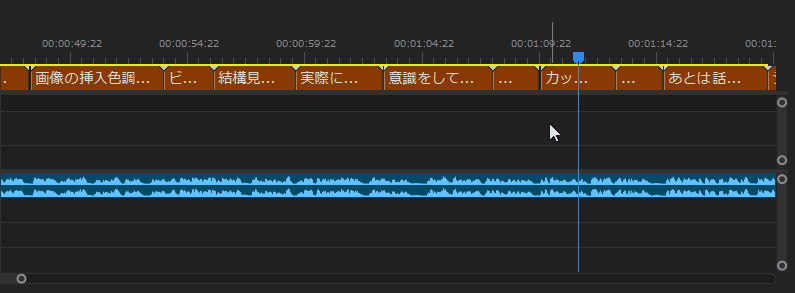
選択したキャプションセグメントを結合:6
キャプションセグメントを結合は、複数のキャプションを結合する際に使用します
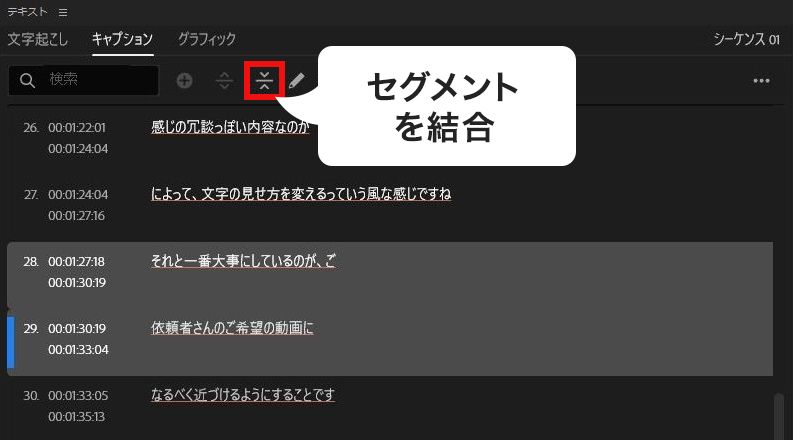
デフォルトで、テキストパネルとタイムラインのショートカットキーは別々ですが、両方同じショートカットキーに設定します。
「セグメントを結合」で検索し、「アプリケーション」と「パネル」で同じに設定すると完了です。
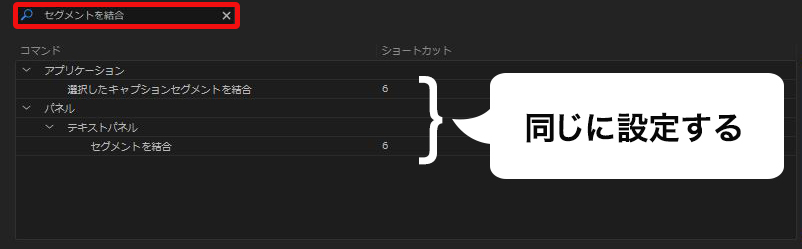
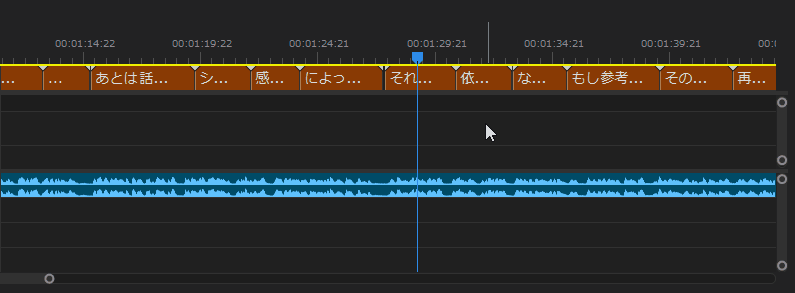
セグメントの結合・分割はキャプションに対してのみ操作できます。エッセンシャル化してしまうと操作できないので注意です
前の編集点を再生ヘッドまで変更:7
(前の/次の)編集点を再生ヘッドまで変更は、テロップと音声のタイミングを合わせるときに使用します
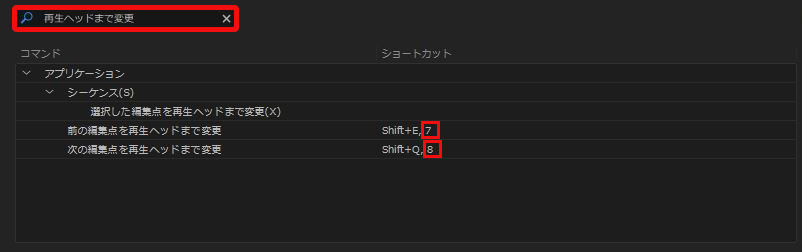
音声が始まるところへインジゲーターを移動。
次にショートカットキー「7」を押すと、インジゲーターの位置=テロップの始まりの位置となります。
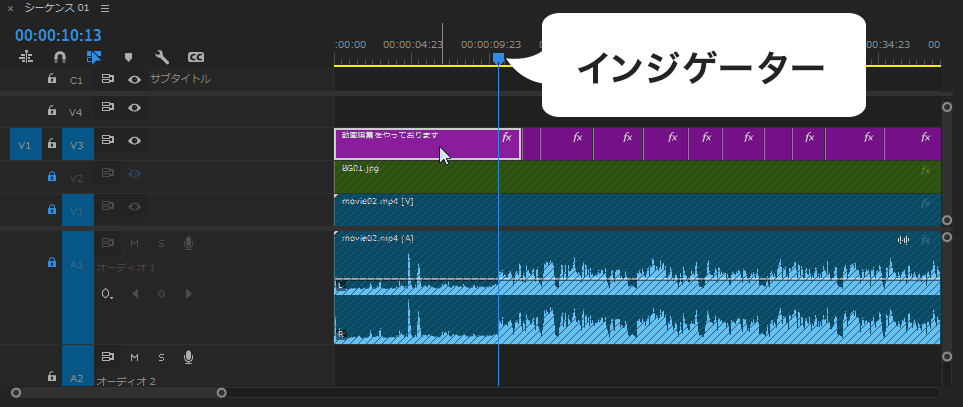
次の編集点を再生ヘッドまで変更:8
対象となるテロップの音声が終わるところへ、インジゲーターを移動。
次にショートカットキー「8」を押すと、インジゲーターの位置=テロップの終わりの位置となります。
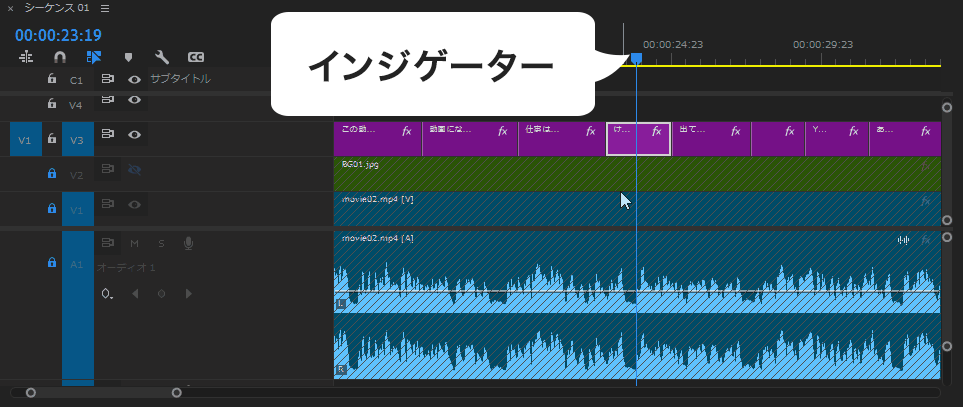
まとめ
Premiere Proのショートカットキーについて、以下紹介しました。
- よく使うもの
- カスタマイズ方法
- おすすめ設定
動画編集を効率化するなら、ショートカットキーの使用は必須です。
まずは、よく使用するものを最低限覚えましょう。
次に、作業しやすい配置にショートカットキーをカスタマイズで設定するとよいです。
ぜひ参考にしてみてください。
