こんにちは、MASAです。
After Effectsの映像制作で、再生速度やタイミングの調整が分からない…
といった方のために、時間コントロールの手法4つを紹介します。
今回紹介する手法を使えば、映像の再生速度やタイミングを簡単に調整できるので、制作表現の幅が広がります。

使用する機会が多いよ
では、いってみよう。
After Effectsの時間コントロール手法4つ
時間コントロールの手法4つは、以下となります。
- タイムリマップ
- 時間反転
- 時間伸縮
- フレームの固定
これらの方法を使うと、After Effectsで時間を自由にコントロールすることができます。
どの方法が最適かは、具体的なプロジェクトや目的によります。
1.タイムリマップ
After Effectsのタイムリマップは、動画の再生速度やタイミングを自由に調整するためのツール。
これにより、特定のシーンをスローモーションにしたり、逆再生したりすることができます。
- 映像のスピードを変える
- 指定した位置で映像を止める
- 映像に緩急をつける
- 逆再生

タイムリマップは最初とっつきにくいですが、使う機会は多くあります
✓タイムリマップの適用方法
レイヤーを選択した状態で、右クリック>>時間>>タイムリマップ使用可能を選択します。

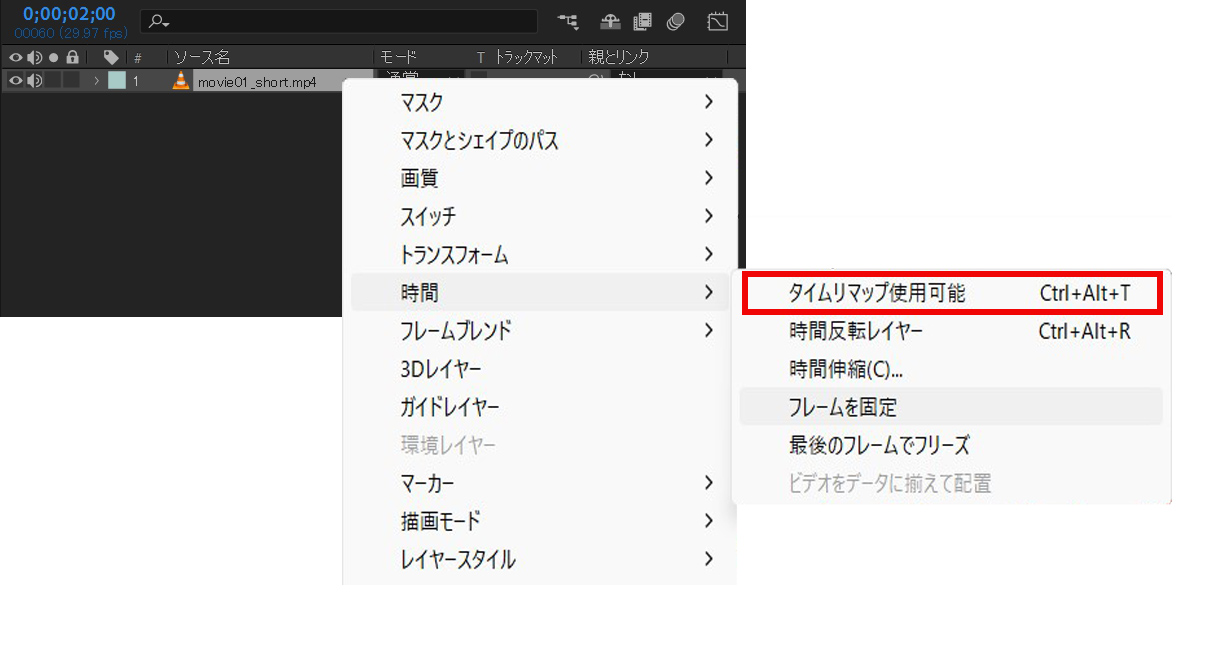
始めと終わりの位置に、自動でキーフレームが打たれます。

以下、タイムリマップの使い方を用途別に解説します。
映像のスピードを変える
後ろのキーフレームを移動すると、再生スピードが変わります。
たとえば、10s⇒05sの位置に移動すると、再生スピードが2倍になります。

指定した位置で映像を止める
以下手順で、指定した区間、映像を止めることができます。
・手順①:映像を止めたい最初の位置に、キーフレームを打つ
・手順②:①のキーフレームを(映像を止めたい最後に)コピーペースト

これで①②区間、映像が止まります。
使用例
重要なキャラクターの登場シーンなど。特定の瞬間を強調したいときに、フレームを固定して再生を停止させます。
最後のキーフレーム(③)を削除すると、②を過ぎても映像がずっと止まります
映像に緩急をつける
たとえば、「動画の前半部分は早く、後半はゆっくり」といった具合に、映像に緩急をつけることができます。
・手順①:キーフレームを打つ
・手順②:①のキーフレームを左へ移動


逆再生
タイムリマップのキーフレームで、最初と最後を入れ替えると逆再生することができます。

使用例
壊れた物が元に戻るシーンなど。映像の一部を逆再生することで、ユニークな視覚効果を生み出します。
2.時間反転
上記のタイムリマップ「逆再生」と同じですが、別のやり方です。
以下画像のようなINのみのアニメーションに、時間反転を使ってOUTのアニメーションを追加する方法を紹介します。
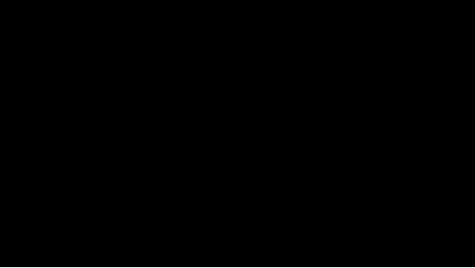
以下、作業手順です。
INアニメーション作成後、プリコンポーズ(メニュー>>レイヤー>>プリコンポーズまたは、以下ショートカットキー)


INアニメーションの尺を決め、不要部はプリコンポジションレイヤーをトリミングします。(トリミングしたい位置にインジゲーターを置いて、以下ショートカットキー)

次にレイヤーを複製します。(メニュー>>編集>>複製または、以下ショートカットキー)

複製したレイヤーをドラッグし、下のレイヤーの後ろへ移動します。
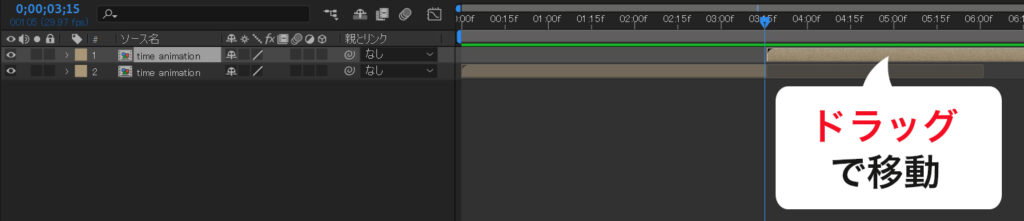
複製したレイヤーを選択した状態で、右クリック>>時間>>時間反転レイヤーを選択します。
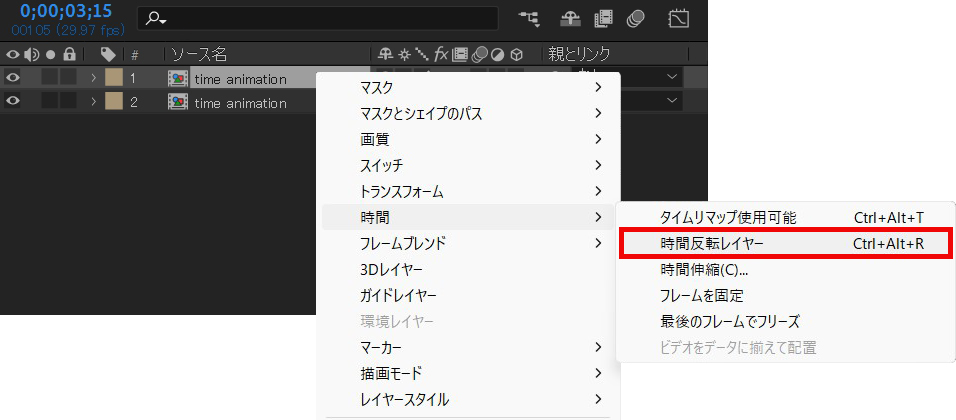
これで完成。Outのアニメーションが追加されました。
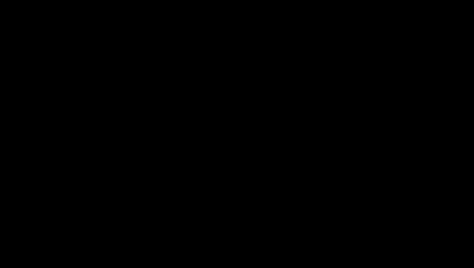
時間反転レイヤーを適用すると、下に青斜線が入ります。
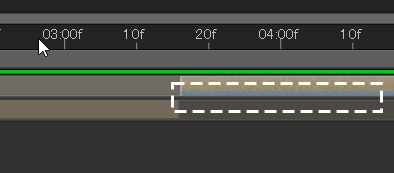
3.時間伸縮
時間伸縮は、映像のスピードをUPさせたり、スローモーションにすることができます。

レイヤーを選択した状態で、右クリック>>時間>>時間伸縮を選択します。
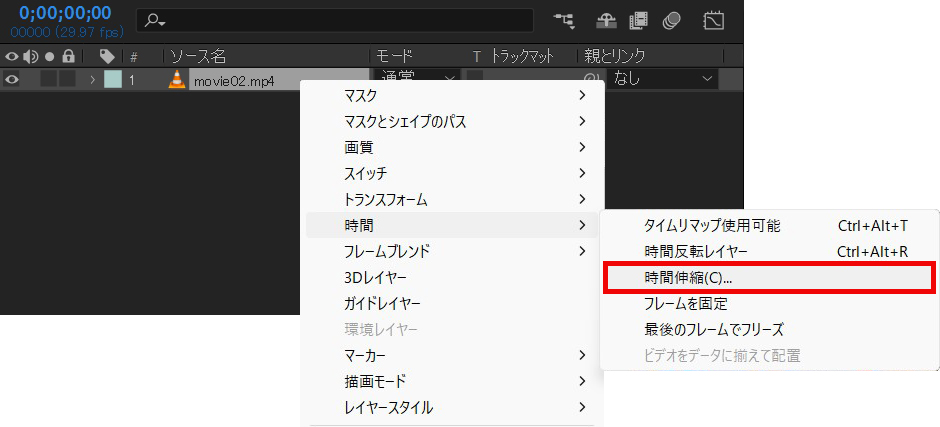
伸縮比率の数値を変えることで、映像のスピードが変わります。
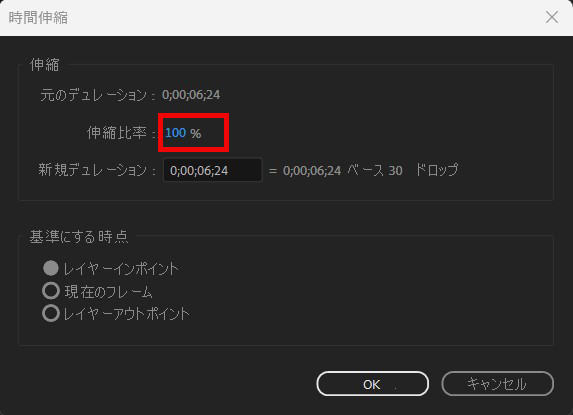
伸縮比率を上げるとスローモーションになりますが、元の素材が高フレームレートで撮影されていないと、動きがカクつきます
フレームブレンディングを使用すると、動きのカクつきが軽減できます。
ただし、スローモーションでは「高フレームで撮影されている素材の使用」が基本です。

使用例
スローモーション: アクションシーンやスポーツ映像で、特定の瞬間を強調したいときに使います。
タイムラプス: たとえば、日の出や花の開花など。長時間の出来事を短時間で見せたいときに、時間伸縮を使います。
4.フレームの固定
映像を停止したい位置へ、タイムインジゲーターを移動します。

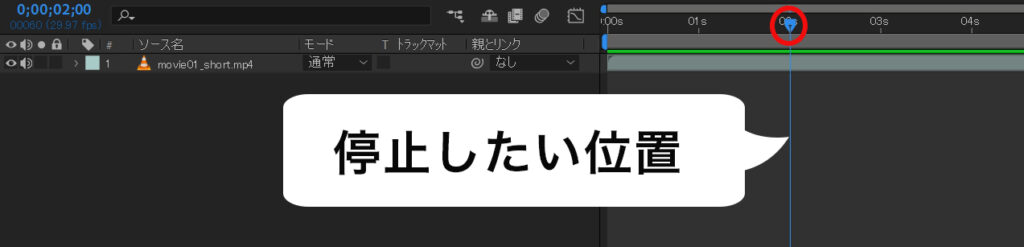
レイヤーを選択した状態で、右クリック>>時間>>フレームを固定を選択します。
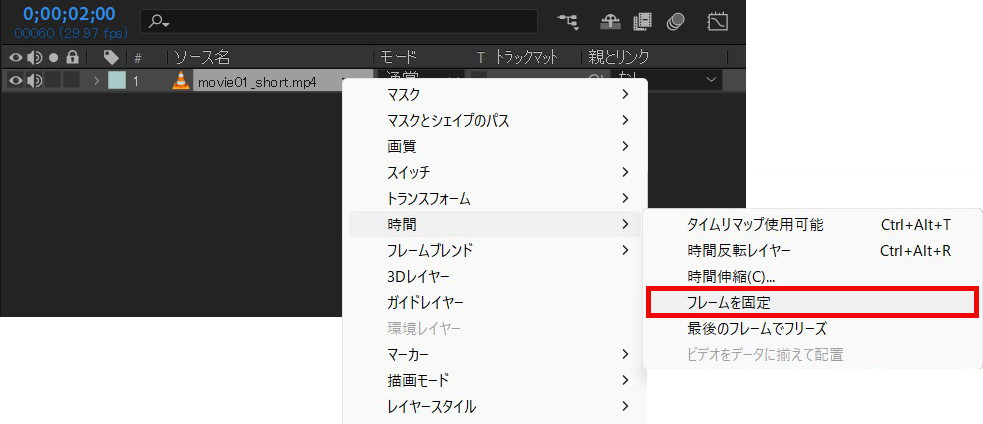
キーが打たれ、映像が固定されました。

映像の途中から止める
レイヤーを複製します。(メニュー>>編集>>複製または、以下ショートカットキー)

複製されたレイヤーに対し、(映像を止めたい位置で)「フレームを固定」を選択します。(上と同じ手順)

上のレイヤをトリミングすると完成です。(タイムインジゲーターの位置で以下ショートカットキー)

まとめ
After Effects 時間コントロールの手法4つを紹介しました。
- タイムリマップ
- 時間反転
- 時間伸縮
- フレームの固定
これらの手法は、アニメーション作成中に使用する機会が多く、知っておくと時短になったり表現の幅が広がる内容です。
いくつか使用例も紹介したので、あなたの映像制作に役立てていただけるとと幸いです。
