こんにちは、MASAです。
After Effectsのマスクツールを使うと、静止画の被写体を切り抜くことが可能ですが、動画では被写体やカメラが動くため、扱い方が変わります。
動画でも被写体を切り抜きたい…
と思ったことはないでしょうか。
そんな時に役立つのが、ロトブラシツールです。
ロトブラシツールを使用すると、動画の被写体を簡単に切り抜くことができます。
ということで今回は、ロトブラシツールの使い方をわかりやすく解説します。
本記事でわかること
- ロトブラシツールがなにか
- ロトブラシツールの使用方法
- ロトブラシツールを使用した後の色調整
では、いってみよう。
After Effectsのロトブラシツールとは
ロトブラシツールは、動画内の被写体を背景から簡単に分離することができます。
主な特徴
✓自動選択:
被写体の輪郭に沿ってブラシを描くだけで、AIが自動的に被写体を認識し、選択範囲を作成します。
✓時間軸上での追跡:
一度選択した被写体を、動画の時間軸に沿って自動的に追跡します。
✓調整機能:
フェザリング、コントラスト、エッジシフトなどの調整オプションで、選択範囲を微調整できます。
✓効率的な作業:
従来の手動マスク作成に比べ、大幅に作業時間を短縮できます。
✓精度の向上:
バージョン3.0では、新しいAIモデルにより、複雑な輪郭や透明部分の処理が改善されました。
使用例
✓背景の変更:
被写体を切り抜いて、別の背景に置き換えることができます。
✓特殊効果の追加:
被写体の周りに特殊効果を追加する際に便利です。
ロトブラシツールを使用することで、効率的に被写体を背景から分離し、様々な視覚効果や合成作業を行うことができます。
動画の被写体にマスクツールを使うと
もし以下のように、マスクツールで動画の被写体を切り抜く場合、
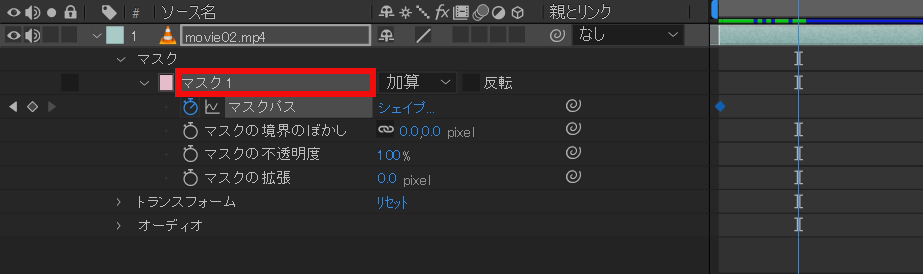
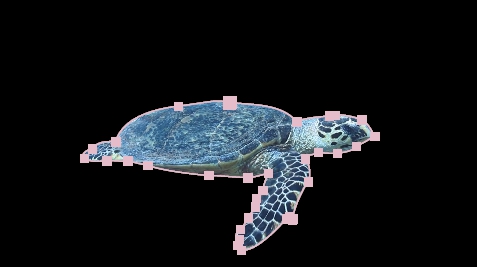
時間が経つと被写体が動くため、マスクパスがズレてしまいます。
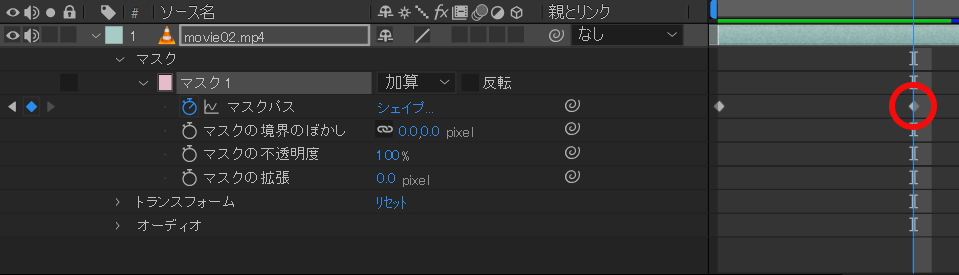

ズレを修正するためには、1フレームごとにマスクパスを被写体の形状に合わせ、調整する必要があります。
この面倒な作業を簡素化したものが、ロトブラシツールです。
マスクツールについては、以下記事にまとめているので参考にしてください。

ロトブラシツールを使う前の下準備
ロトブラシツールを使う前の下準備は、以下となります。
- フル画質にしておく
- スタート/終了位置を決める
- レイヤーモードに切り替える
フル画質にしておく
ロトブラシツールで範囲指定していく際、細かい描画を確認しながらの作業です。
必ず「フル画質」に設定しておきましょう。
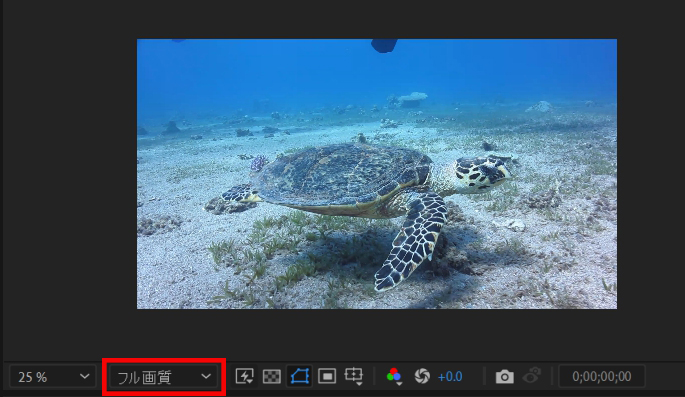
スタート/終了位置を決める
「動画素材のどの部分を使うか」を決め、スタート / 終了位置でカットしましょう。
時間インジケーターを移動させ、以下ショットカットキーでカットできます。
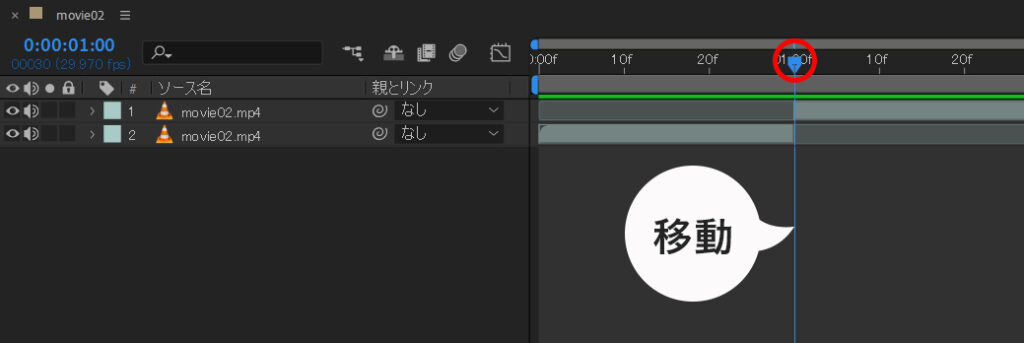
分かりやすくするために、カット完了後「左クリック」で使用レイヤーのラベル色を変更するとよいです。
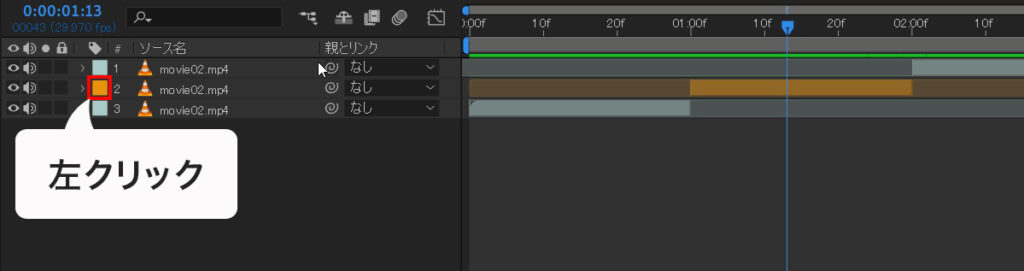
ロトブラシツールを使う際、尺の長い動画は、作業がしんどくなりオススメできません。目安として、5秒以内くらいがよいです。
素材画面に切り替える
レイヤーをダブルクリックし、コンポジションプレビューから素材のプレビュー画面に切り替えます。
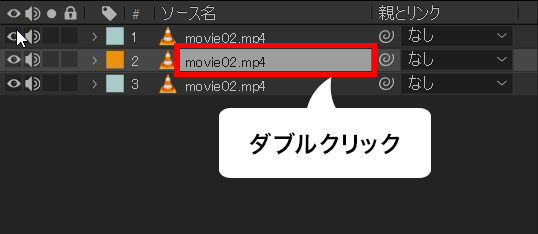
同時にタイムインジゲーターをスタート位置に合わせておくとよいです。
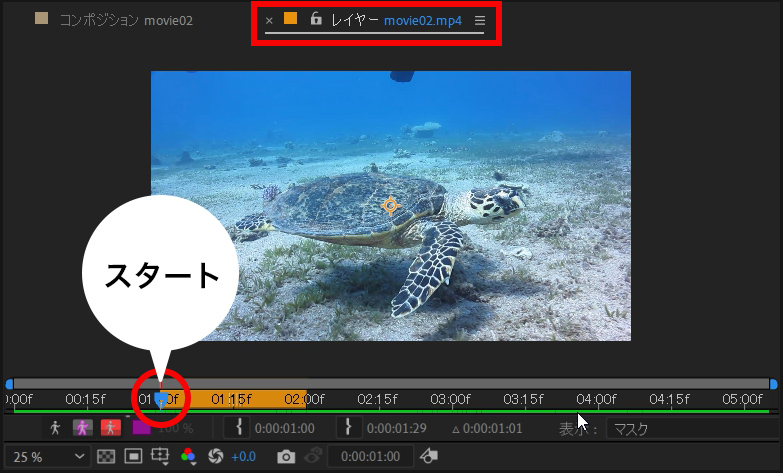
ロトブラシの作業手順
下準備ができたら、ロトブラシツールでマスクの対象範囲を作成します。

ドラッグし、被写体(対象範囲)をなぞっていきます。

このとき、ブラシの大きさは下記ショートカットキーで変更できます。
指定範囲を修正するときは、⊕ブラシと⊖ブラシを使い分けて微調整していきます。
- ⊖ブラシ:Alt (Option) + ドラッグ
- ⊕ブラシ:ドラッグ
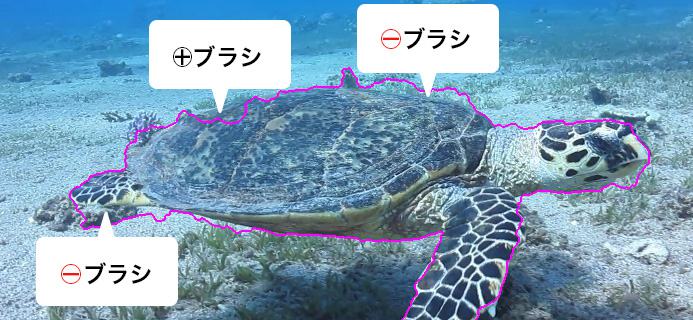
対象範囲が指定できたら完成です。
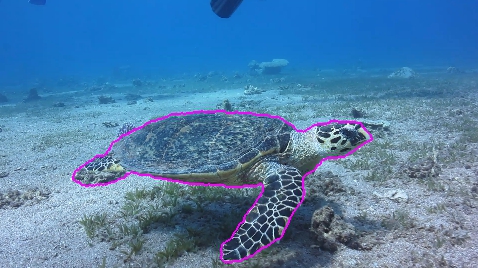
スペースキーで再生し、確認します。
対象範囲がズレているフレーム箇所があれば、修正します。(STEP2と同じ方法)
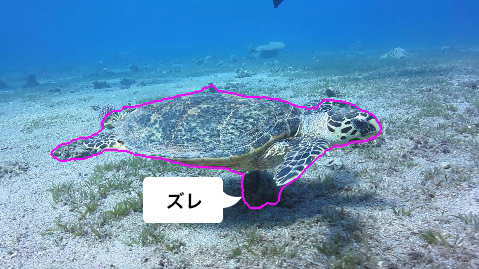
1フレームごとの送り/戻しは、以下ショートカットキーを使います。
一通り完了したらフリーズし、コンポポジションプレビューに戻ります。

切り抜かれた被写体が確認できます。
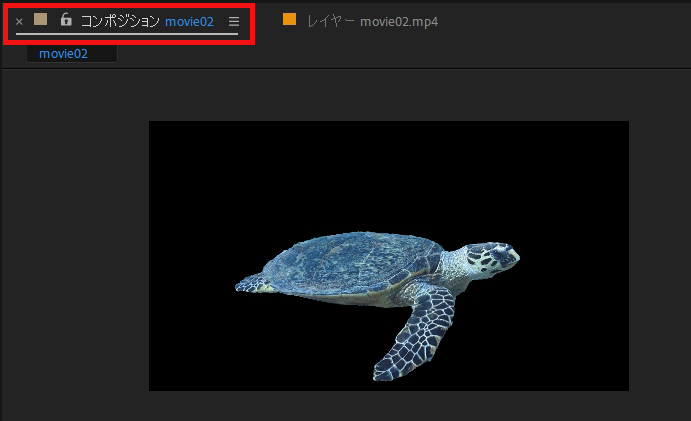
他素材と合成し、色味を調整する
ロトブラシツールを使って被写体を切り抜き、背景と合成すると、被写体と背景の色味が一致しないことがあります。
こんな場合は、エフェクトのレンズフィルターを適用するとよいです。
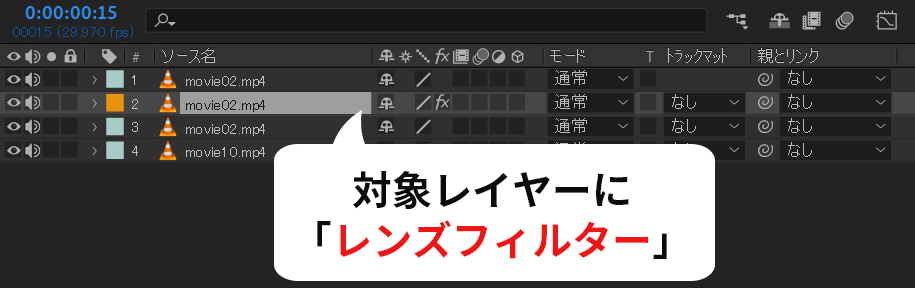
レンズフィルター適用後、エフェクトコントロールで以下設定をします。
- カスタムを選択
- スポイドで背景画像の色を拾う
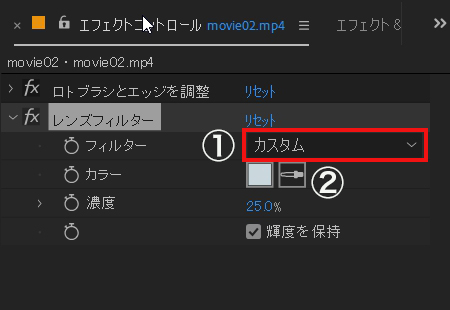

以上で背景に近い色味に調整され、違和感が軽減されます。
まとめ
今回はAfter Effectsのロトブラシを使って、動画素材の被写体を切り抜く方法を紹介しました。
ロトブラシツールは、動きのある被写体でも高精度に追跡し、背景から分離することができます。
これにより、独自で面白い映像を作成でき、さらにクリエイティブな表現が可能になります。
ぜひロトブラシツールを活用し、あなたの映像制作に新しい風を吹き込んでください。
