こんにちは、MASAです。
After Effectsを立ち上げると、最初にコンポジションを作成する必要があります。
しかし、
「コンポジション」って、何なのか…
初心者の方は、よく分からないと思います。
そこで今回、コンポジションの意味や作成方法について解説します。
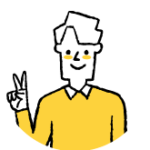
これでAfter Effectsで最初にやる作業はクリア!
では、いってみよう。
After Effects|コンポジションとは
コンポジションとは、ムービーを構成する箱のこと。
コンポジションの中にタイムラインがあり、画像や文字レイヤーなどを配置してムービーを制作していきます。
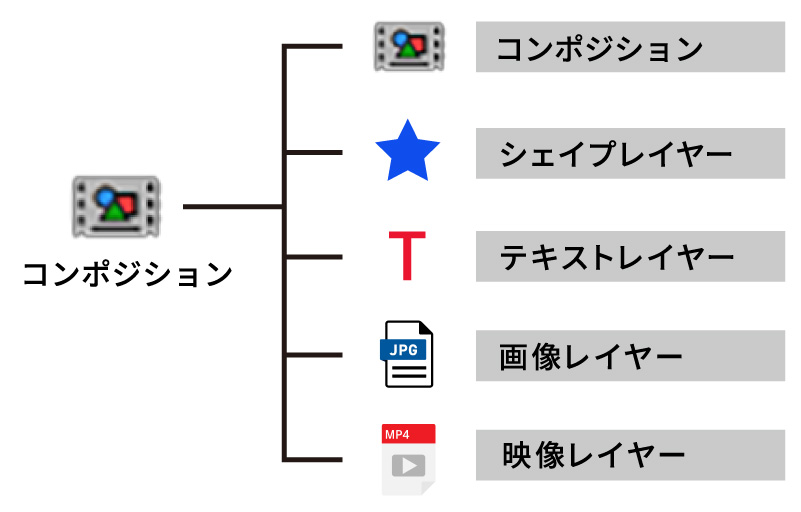
コンポジションの中に、コンポジションを入れることも出来ます。
After Effectsの作業では、最初にコンポジションを作成します
新規コンポジションの作成方法
新規コンポジションの作成手順は以下の通りです。
以下1~4のいずれかを選択し、コンポジション設定画面を開きます。
✓1.コンポジションパネルから
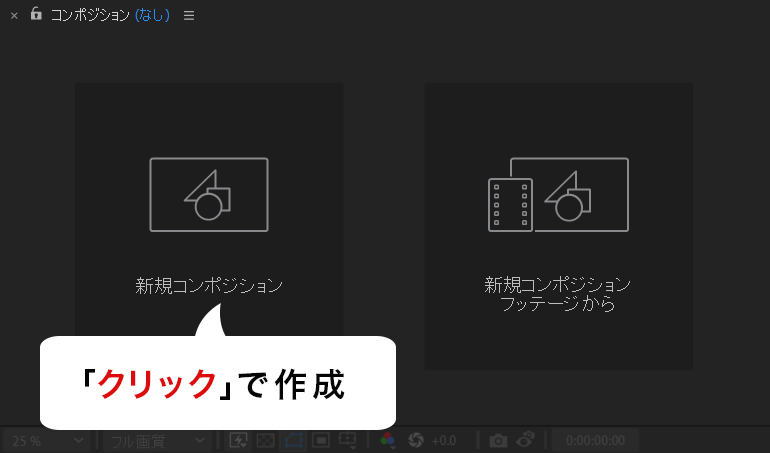
✓2.プロジェクトパネルから
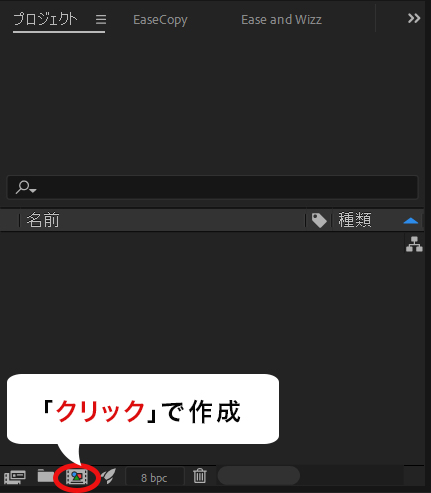
✓3.メニューバーから
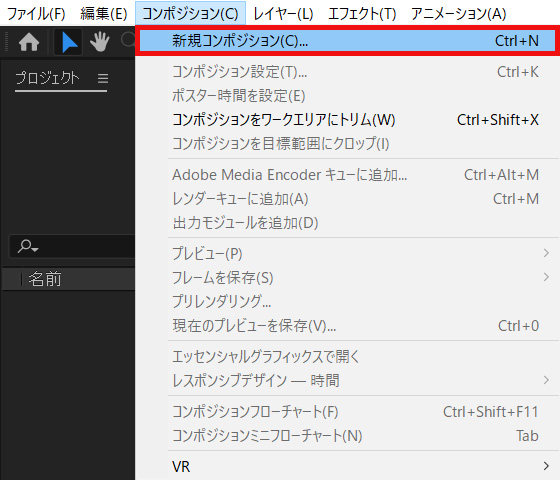
✓4.ショートカットキーを使う
- Windows:Ctrl + N
- Mac:Command + N
コンポジションの設定はYouTubeやSNS、TV、映画、DVD用など。使用用途に合わせて設定します。
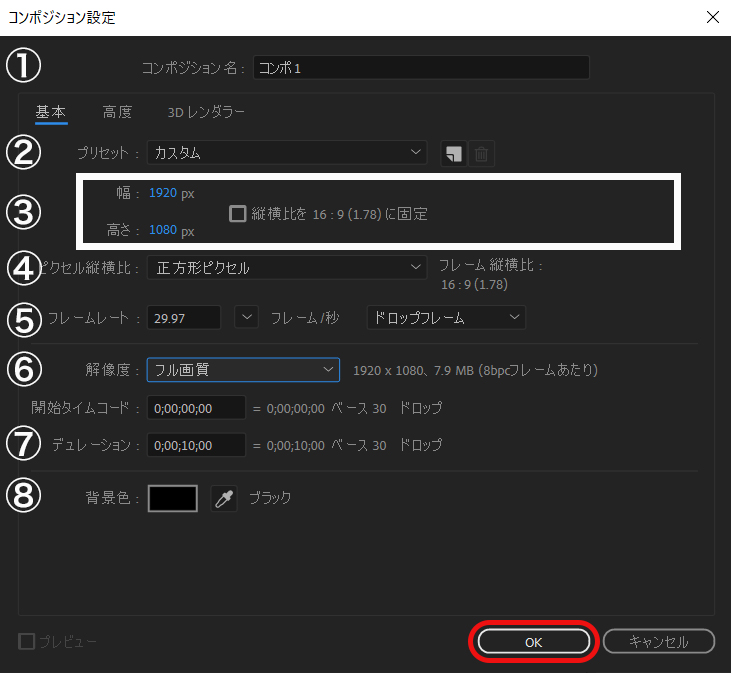
①コンポジション名
自分で分かりやすい名前をつければOKです。
②プリセット
プリセットは様々なメディアを想定して予め設定・定義されたテンプレートです。
YouTubeやDVDなど、最終的に視聴されるメディアを想定して選択します。
③幅、高さ
制作する動画の幅と高さのサイズをピクセル(px)指定する項目です。
SNS用やTV用など。様々な規格サイズがあります。
④ピクセル縦横比
ピクセルの縦横比率を指定する項目ですが、変更することはあまりないと思います。
基本的には、正方形ピクセルのままでOKです。
⑤フレームレート
1秒間の動画が何枚の画像で構成されているかを示す単位のこと。fpsは「frames per second」の略です。
| フレームレートの種類 | おもな用途 |
|---|---|
| 3~5fps | 一般的な防犯カメラ・監視カメラ |
| 24fps(23.98fps) | 映画 |
| 25fps | 欧州のテレビやDVD(PAL圏内) |
| 30fps(29.97fps) | 日本のテレビやDVD(HTSC圏内) |
| 50fps | 欧州の4K・8KテレビやDVD(PAL圏内) |
| 60fps(59.94fps) | 日本の4K・8KテレビやDVD(HTSC圏内) |
| 120(119.88fps)〜240fps | 一部のスポーツ用途カメラ、ゲームや |
⑥解像度
動画制作時に表示するプレビューの解像度。フル画質~1/4画質を選択できます。
※書き出しの動画解像度ではありません
⑦デュレーション
最初のフレーム(インポイント)から最後のフレーム(アウトポイント)までの再生時間。
要は、動画全体の長さのことです。
⑧背景色
プレビュー時の背景色の設定です。
書き出しに影響されないので、背景レイヤーを配置しない場合、透過の状態になります。
各項目の入力が終わったら、OKをクリックしましょう。
ここまででコンポジションの作成は完了です。
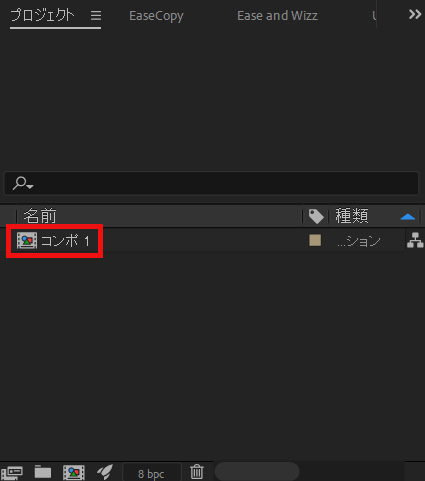
作成したコンポジションは、プロジェクトパネル内にあります。
コンポジション設定を変更するとき
コンポジションの設定は、メニューバーの「コンポジション」→「コンポジション設定」または、ショートカットキー(下記)からいつでも変更可能です。
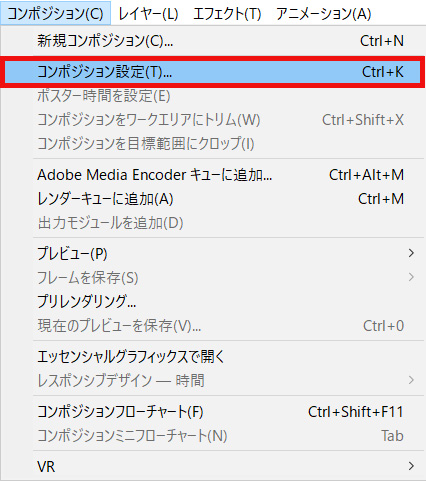
- Windows:Ctrl + K
- Mac:Command + K
After Effectsのコンポジションは階層構造
単純なムービであれば、ひとつのコンポジションで完結します。
しかし、長尺のムービーなど。複雑なムービーであれば、カットやシーンごとにコンポジションを作成していきます。
つまり制作過程で、複数回コンポジションを作成していくのです。
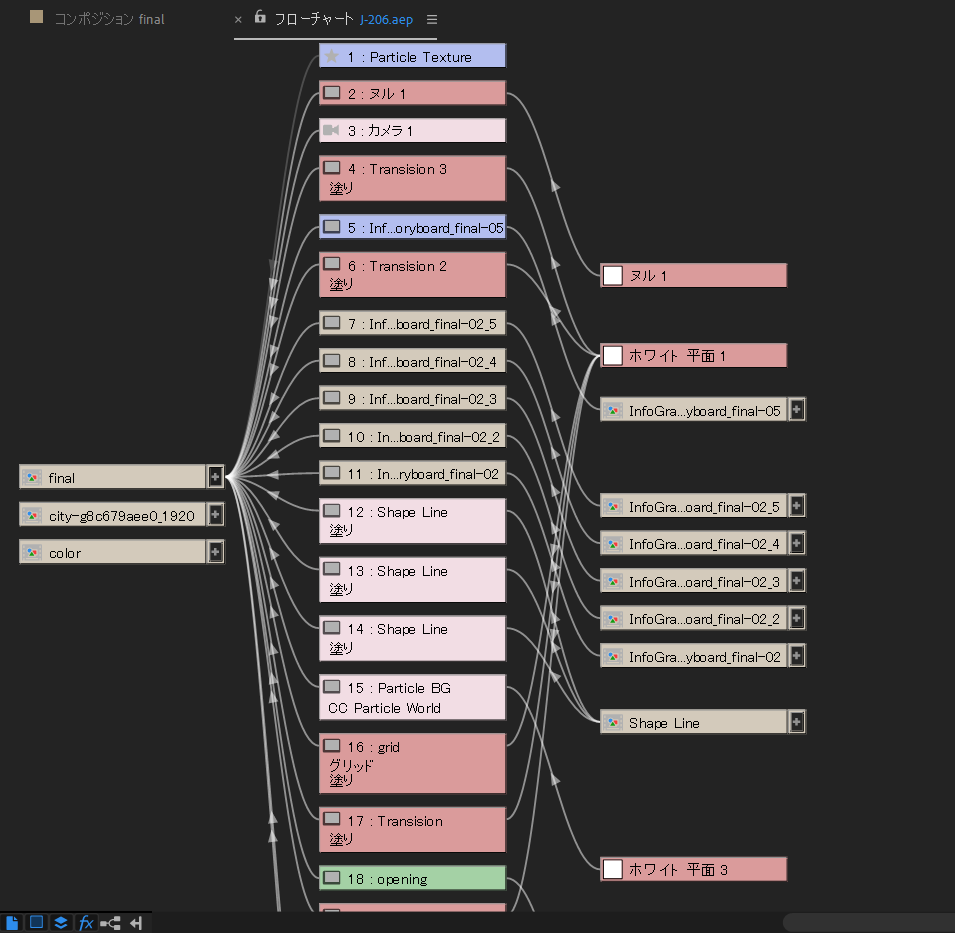
新規以外のコンポジションは、プリコンポーズ(レイヤーをグループ化)で作成するときがあります
プリコンポーズについては、こちらの記事でまとめています。ぜひ参照ください。

まとめ
After Effectsのコンポジションについて、以下解説しました。
- コンポジションとは
- 作成方法
- 設定の変更方法
- 階層構造について
コンポジションは、プロジェクトの基盤となる重要な要素。
よく理解しておくと、複雑な映像を作成する際に構成を把握しやすくなり、作業もスムーズに進みます。
この記事が理解の一助となれば幸いです。
