こんにちは、MASAです。
After Effectsのトラックマットについて、
- 設定方法が分からない…
- どんな場面で使用するか知りたい
といった方のために、記事を用意しました。
本記事でわかること
- トラックマットとは
- トラックマットとマスクの違い
- トラックマットの使用方法
- 類似機能「マット設定」について
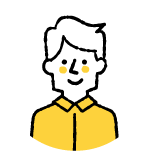 MASA
MASAよく理解できるよう、簡潔にしました
では、いってみよう。
After Effectsのトラックマットとは
After Effectsのトラックマットは、レイヤーの透明度を別のレイヤーの明るさやアルファチャンネルに基づいて制御する機能
これにより、特定の部分だけを表示したり、隠したりすることができます。
トラックマットには、以下2つの種類があります。
- アルファマット
- ルミナンスマット
トラックマットとマスクの違い
After Effectsのトラックマットとマスクはよく似ていますが、いくつかの違いがあります。
それぞれの特徴は、以下の通りです。
トラックマット
機能:
別のレイヤーのアルファチャンネルやルミナンスを使用して、レイヤーの透明度を制御します。
使用方法:
トラックマット用として使用するレイヤーを別に配置し、トラックマットオプションを設定します。
用途:
複雑な透明度の制御や、動的なエフェクトを作成する際に便利です。
マスク
機能:
レイヤーの特定部分を表示または隠すために、直接レイヤーに描画する形で適用されます。
使用方法:
レイヤーを選択し、ペンツールやシェイプツールを使ってマスクを描画します。
用途:
シンプルな形状の切り抜きや、特定部分のエフェクト適用に適しています。
まとめると、
トラックマットは別のレイヤーを使って透明度を制御
一方、マスクは直接レイヤーに描画して特定部分を制御
どちらも用途に応じて使い分けることで、より効果的な映像制作が可能になります。
マスクの使い方については、別記事を書いています。ぜひこちらも参考にしてください。

トラックマットを使う下準備
トラックマットを使うためには、レイヤーパネルへトラックマットのタブを表示しておく必要があります。
もし表示がない場合は、以下の箇所をクリックすると表示されます。
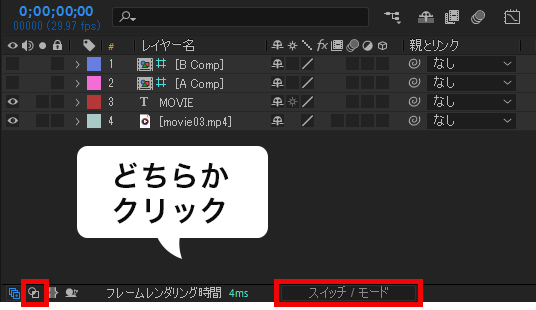
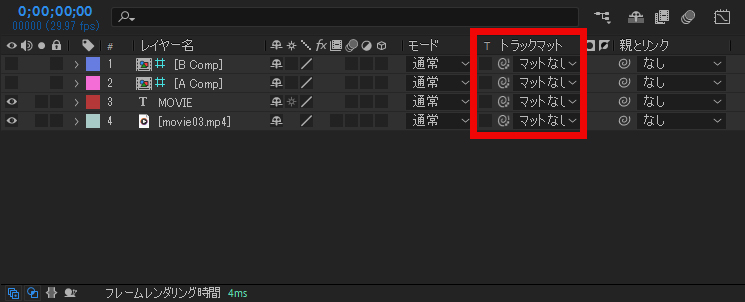
さらに、切り抜く対象のレイヤー(A)と切り抜く型のレイヤー(B)が必要になります。

✓仕様変更あり
トラックマットを使うとき、23年以前のバージョンでは、「切り抜く型のレイヤー」を「切り抜く対象のレイヤー」の一つ上に配置する仕様でした。しかし以降のバージョン仕様では、どこに配置してもOKです
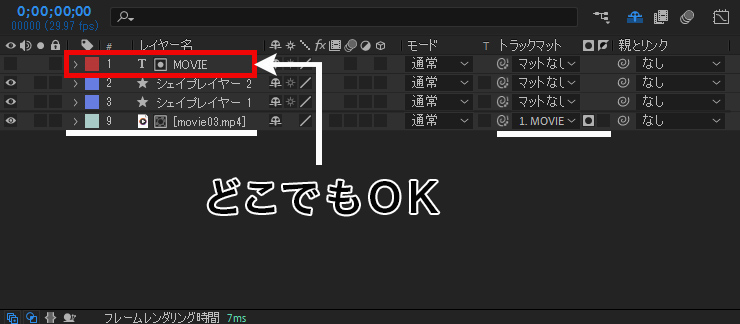
トラックマットの使用方法
トラックマットの設定手順は、以下の通りです。
「切り抜く対象のレイヤー」から「切り抜く型のレイヤー」に対し、以下のいずれか方法で設定します。
- ピックウィップ(渦巻)からドラッグしてつなぐ
- タブで選択
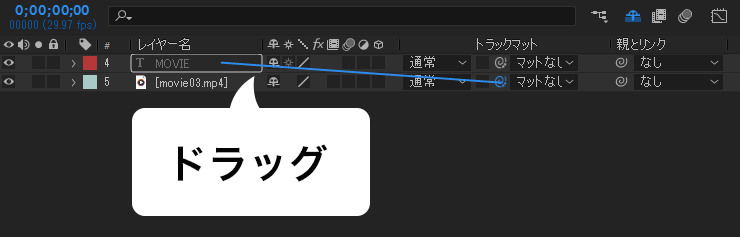
または、トラックマットのタブから選択します。
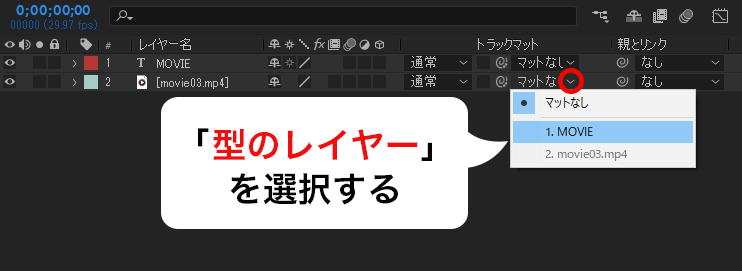
隣のアイコンをクリックし、アルファマット/ルミナンスマット、反転を切り替えます。
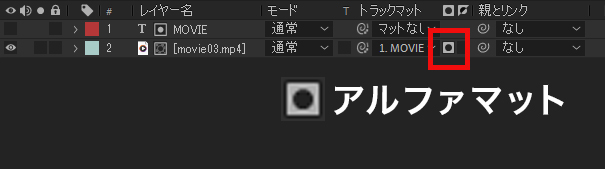
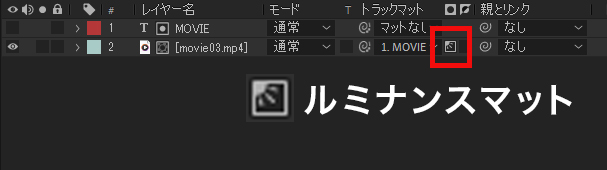
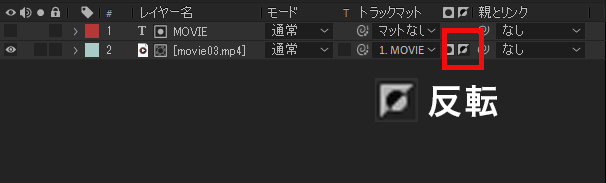
トラックマットを設定すると、「切り抜く型のレイヤー」が自動で非表示となります。

以下、アルファマット/ルミナンスマットの使用例を紹介します。
アルファマット

Bのレイヤーの透明部分を使って、Aのレイヤーの表示部分を制御します。

Bのレイヤーの不透明部分(文字の部分)がAのレイヤーを表示します。

アルファ反転マット
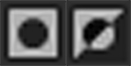
Bのレイヤーの透明部分を使って、Aのレイヤーの表示部分を制御しますが、アルファマットとは逆に、Bのレイヤーの透明部分がAのレイヤーを表示します。

ルミナンスマット

Cのレイヤーの明るさ(ルミナンス)を使って、Aのレイヤーの表示部分を制御します。
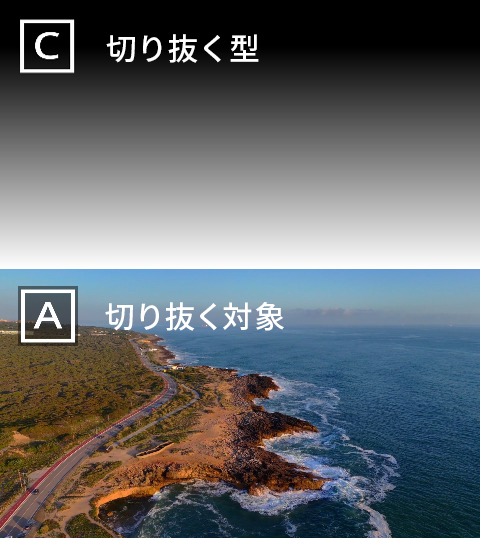
Cのレイヤーの明るい部分がAのレイヤーを表示します。

ルミナンス反転マット
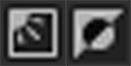
Cのレイヤーの明るさ(ルミナンス)を使って、Aのレイヤーの表示部分を制御しますが、ルミナンスマットとは逆に、Cのレイヤーの暗い部分がAのレイヤーを表示します。
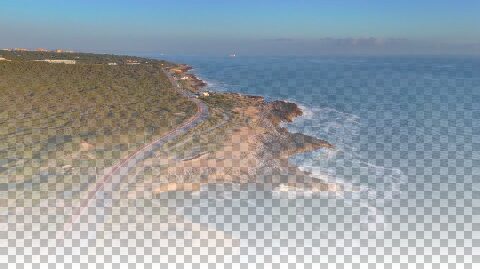
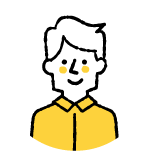 MASA
MASAよく使うのは、断然アルファマットです
トラックマットと類似機能のエフェクト「マット設定」も覚えておこう!
エフェクト「マット設定」は、他のレイヤーのチャンネル情報を利用して、特定のレイヤーの表示範囲を制御するツール
このエフェクトを使用することで、トラックマットと同様の効果を得られますが、より柔軟な管理が可能になります。
- レイヤーの順序に縛られずに使用できる
- 複数のレイヤーで同じマットを参照できる
- マットチャンネル(アルファ、赤、緑、青、輝度)を選択できる
以下、使用方法です。
切り抜きたい対象のレイヤーを選択します。
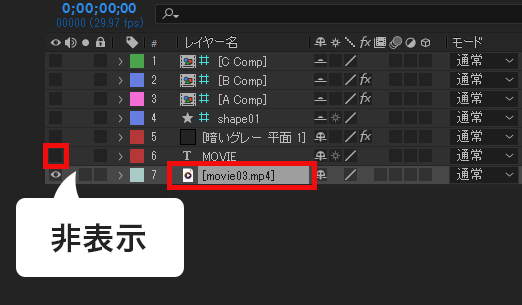
マットとして使用するレイヤー(切り抜く型)を非表示にしておきます
エフェクト&プリセットの検索窓に”マット”と入力し、マット設定を選択。または、メニューからでもOKです。
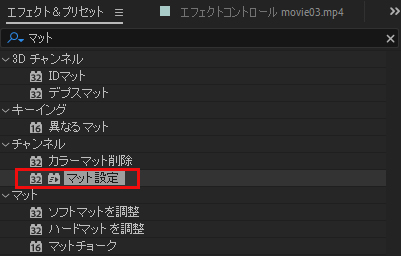
「マット設定」をダブルクリックまたは、対象レイヤーへドラッグで適用します。
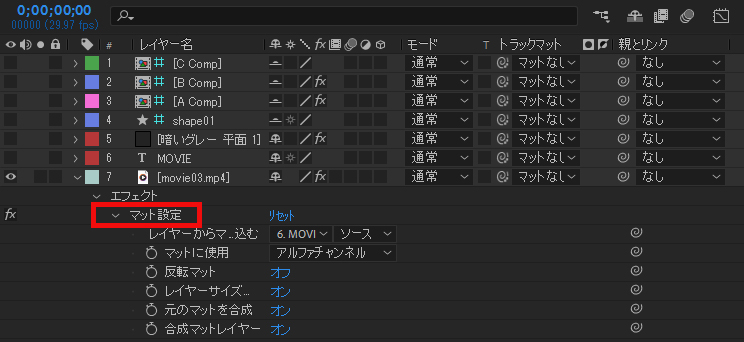
「レイヤーからマットを取り込む」オプションで、マットとして使用するレイヤー(切り抜く型)を選択します。
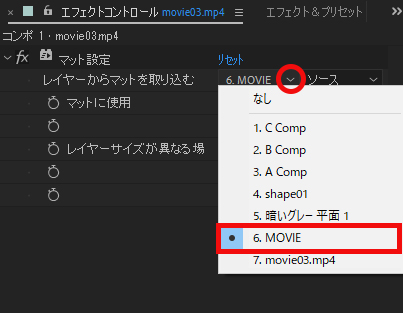
これで完成。
上記のアルファマットと同様に切り抜き出来ました。

反転にしたいときは、反転マットのチェックボックスをON。
「マットに使用」オプションを”輝度”にすると、ルミナンスマット同様の設定もできます。
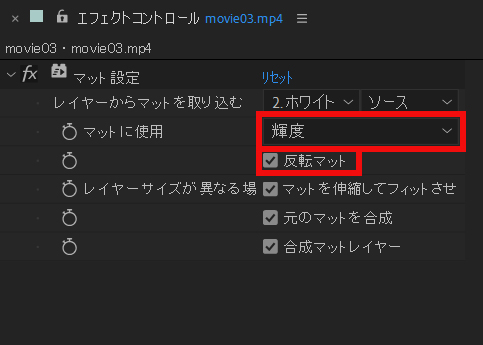
まとめ
After Effectsのトラックマットについて以下、解説しました。
- トラックマットとは
- トラックマットとマスクの違い
- トラックマットの使用方法
- エフェクト「マット」設定について
映像制作をする上で、トラックマットはマスクと同様、めちゃくちゃよく使う機能です。
「形状の切り抜き」「アニメーションと組み合わせた演出」などを制作するとき、必須となるのでぜひマスターしてください。
