- トランジションの入れ方を知りたい
- たくさんあるトランジションの中から、どれをを使えばいい?
そんな人のためにトランジションの使い方とおすすめを解説します。
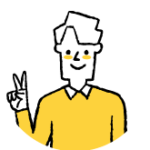
すぐにトランジションが使えるようになります
では、いってみよう。
そもそもトランジションとは何?
トランジションとは、動画シーンが切り替わる間に加える効果のこと。
トランジションを使用することで、視聴者にシーンの切り替えをスムーズにみせたり、印象づけることができます。
ただし、トランジションは多用しないのがコツ。必要なものを適所だけに使用しないと、素人くさい動画になってしまいます

以下、おすすめだけを紹介してます
Premiere Proでトランジションを適用する方法
手順は、下記の3ステップです。
- タイムライン上にクリップを配置する
- トランジションを選択
- トランジションを適用
【手順1】タイムライン上にクリップを配置する
トランジションを適用する2つのクリップをタイムライン上に配置します。
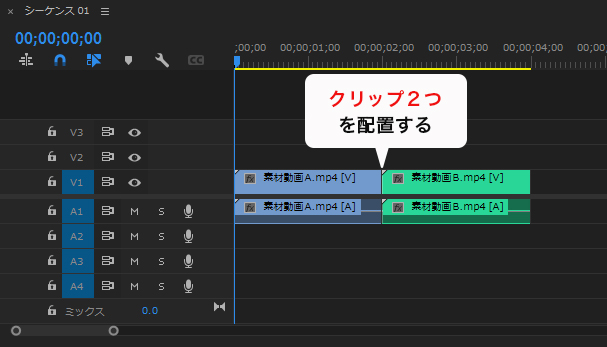
【手順2】トランジションを選択
エフェクトパネルから追加したいトランジションを選択します。
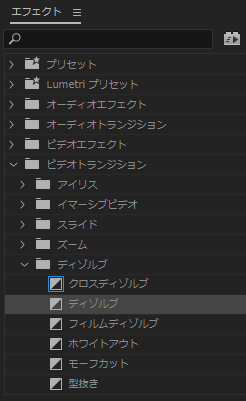
エフェクトパネルがワークスペース上にない場合は、メニューの「ウィンドウ」→「エフェクト」をクリックで、エフェクトパネルを開くことができます。
【手順3】トランジションを適用
トランジションをつなげたい2つのクリップ間にドラッグ&ドロップします。
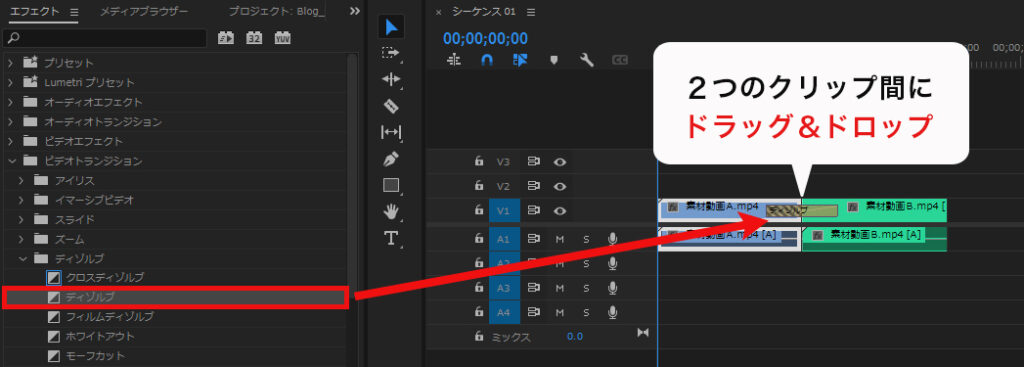
以上で、トランジションを適用することができます。
手順3の補足:トランジションの位置は変更可能
下記画像のように、トランジションが後ろのクリップの先頭に配置されたとき。
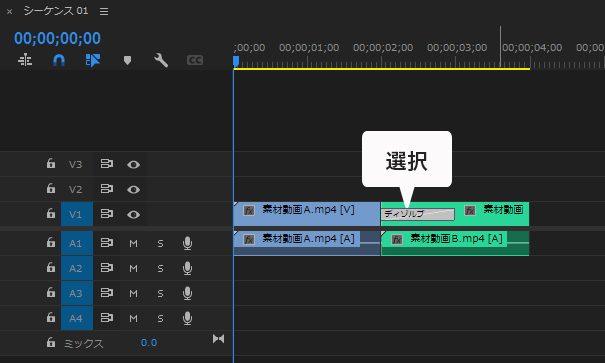
トランジションを選択し、エフェクトコントロール内から配置を変更できます。
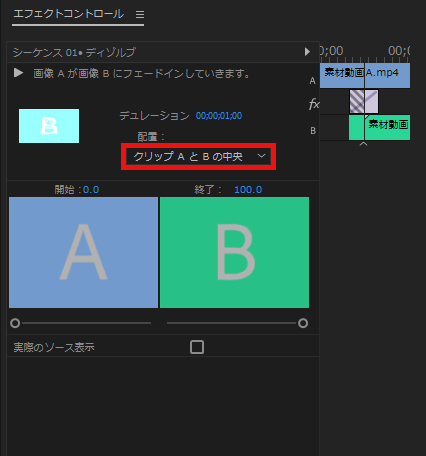
選択できるトランジションの位置は、以下3種類です。
- クリップAとBの中央
- クリップBの先頭を基準
- クリップAの最後を基準
Premiere Proおすすめのトランジション4種類
Premiere Proおすすめのトランジションは以下4種類です。
- クロスディゾルブ
- ホワイトアウト
- 暗転
- コンスタンスパワー
①~③はビデオトランジション(映像用)、④はオーディオトランジション(音声、BGM用)となります。
Premiere Proには、他にもたくさんのトランジションがあります。
ただ、使用すると素人っぽく見えるトランジションもあって、個人的に「上記だけが無難」と思っています。
①クロスディゾルブ
ディゾルブは前のクリップが徐々に消えながら後ろのクリップを徐々に出現させるトランジションです。
②ホワイトアウト
ホワイトアウトは、映像を徐々に真っ白に切り替えるトランジションです。
③暗転
暗転とは、画面が徐々に暗くなるトランジションです。シーンの切り替えはもちろんのこと、エンディングなどでも使われます。
④コンスタンスパワー(オーディオトランジション)
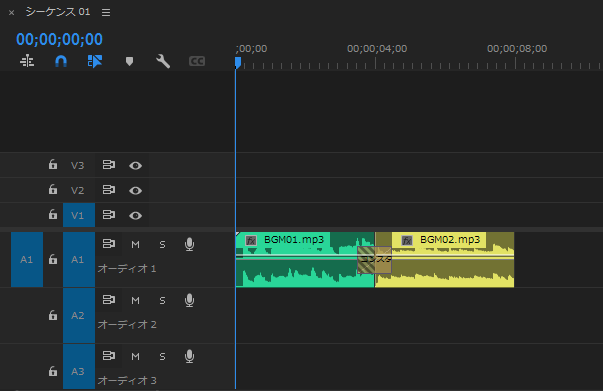
前のクリップの音量を徐々に小さくし始め、トランジションの最後の方で素早く下げます。
音声クリップの始まりに存在するノイズを軽減させるとき、BGMをフェードイン・アウトさせるときによく使用されます。
トランジションを一括で適用する方法
編集⇒環境設定⇒タイムラインの画面から、トランジションのディレーションを指定します。
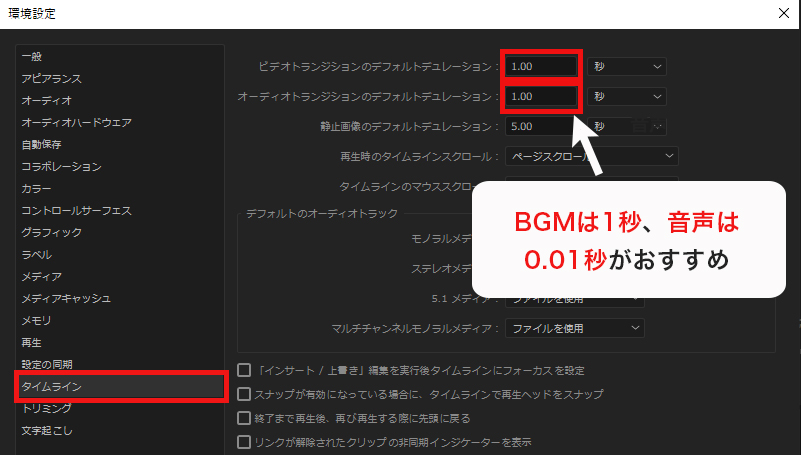
次に対象の映像クリップまたは、オーディオクリップを選択します。
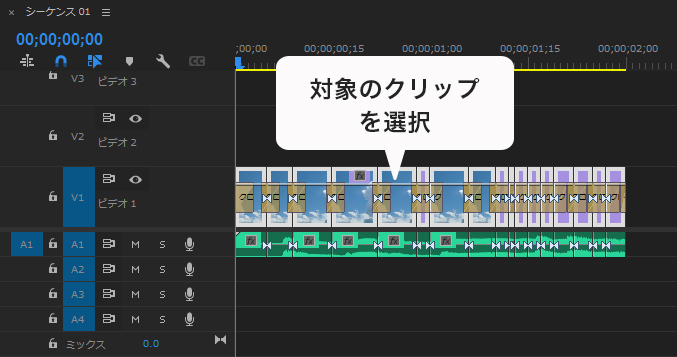
以下ショートカットキーで、トランジションを一括で適用することが出来ます。
- 映像:ctrl+D
- オーディオ:ctrl+shift+D
まとめ
Premiere Proのトランジションについて、以下を解説しました。
- トランジションとは何か?
- 適用する方法
- おすすめ4選
- 一括で適用する方法
トランジションを上手に活用できると、動画の見栄えがオシャレになり、制作のモチベーションも爆上がりします。
今回の内容は簡単なので、ぜひ参考にしてみてください。
