こんにちは、MASAです。
After Effectsでレイヤーを整理する時に使うプリコンポーズ。
簡単な機能ですが、初心者のころは「よく理解し、的確に使うこと」はむずかしいと思います。
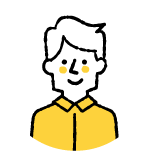 MASA
MASA僕も最初は使い方がよくわかっていませんでした…。
そこで今回、プリコンポーズについて詳しく解説します。
こんなことがわかる記事です
- プリコンポーズとは
- プリコンポーズの方法
- プリコンポーズを使う用途
- プリコンポーズの注意点
では、いってみよう。
After Effects|プリコンポーズとは
プリコンポーズとは、複数のレイヤーを1つにしてグループとして扱うことが出来る機能のこと。別コンポジションとして、格納してくれます。
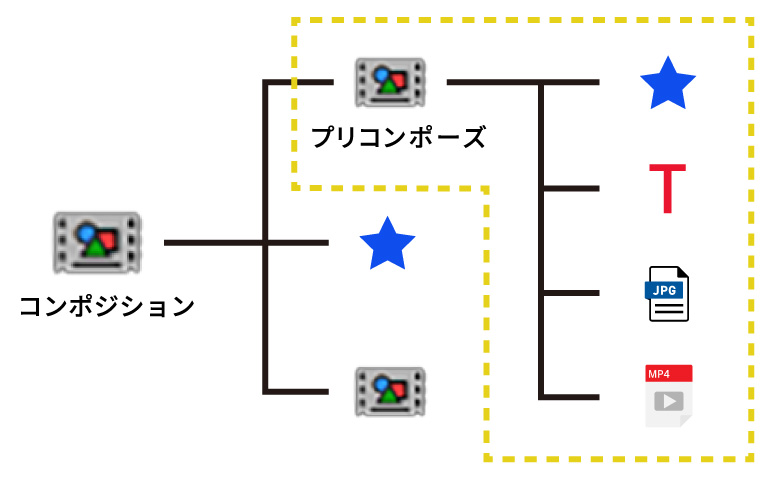
コンポジション内へ、別のコンポジションを階層的に入れて使うことがあります。
このときプリコンポーズを行い、コンポジション化して制作していきます。
プリコンポーズの方法
プリコンポーズする対象のレイヤーを選択します。
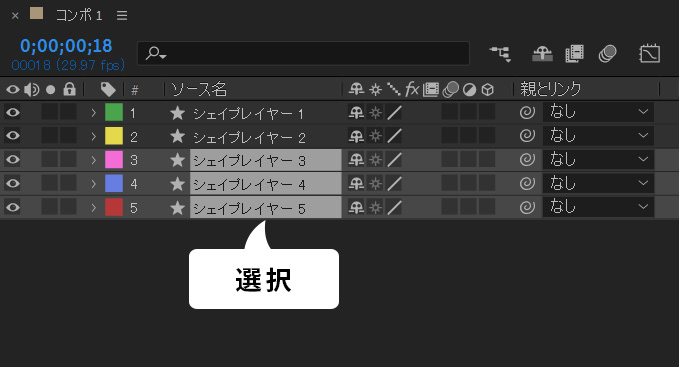
メニューバーから、レイヤー>>プリコンポーズを選択します。
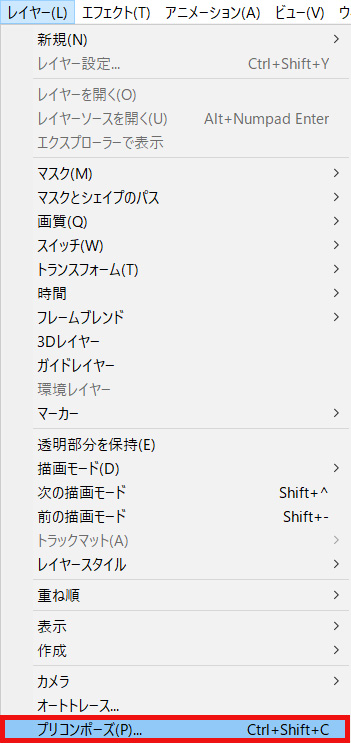
以下ショートカットキーが便利です。
①:名前を付ける
②:項目を設定
③:OKで完了
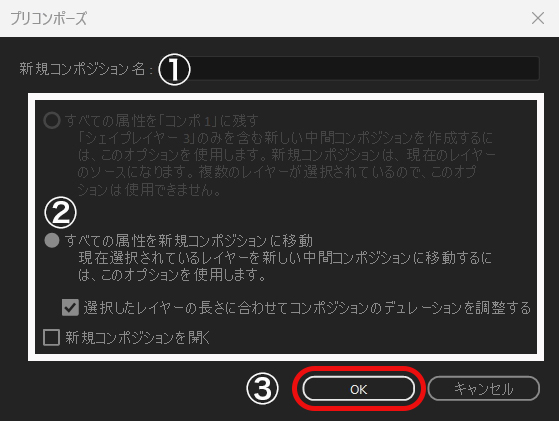
✓元のレイヤーを再度編集したいとき
ダブルクリックで、コンポジションが開きます。
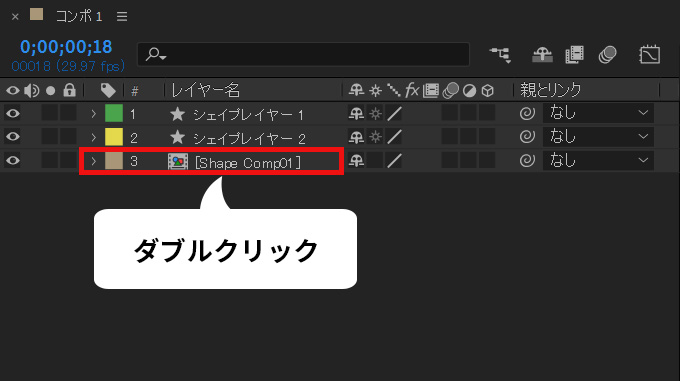
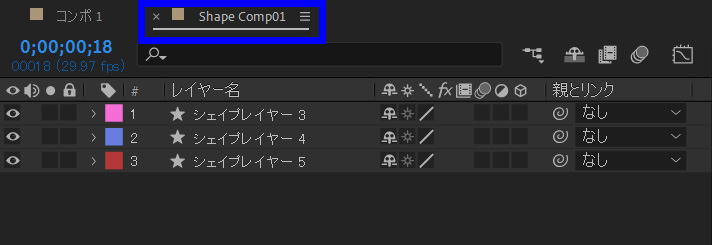
いつでも再編集可能です
②(各項目の設定)について、以下解説します。
属性を残すか / 移動させるかの選択
属性とは、レイヤーが持つエフェクトやマスク、トランスフォームなどの情報のこと
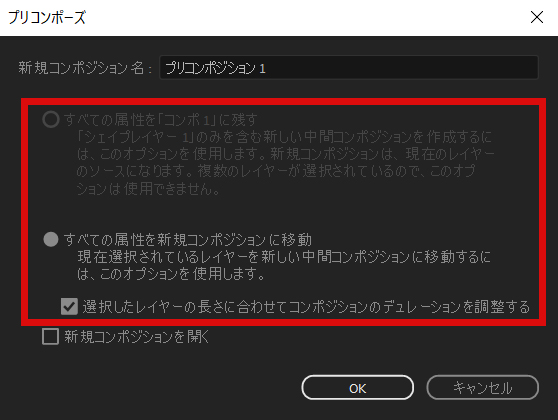
✓「すべての属性をコンポに残す」を選択した場合:新しくつくられるコンポジションに属性が引き継がれます
「残す」を選択できるケースは、単一の平面レイヤー、調整レイヤーや画像など。
シェイプレイヤーやテキストレイヤー、複数のレイヤーを選択している場合は残すことができません。
✓すべての属性を新規コンポジションへ移動を選択した場合:レイヤーの属性ごと移動します
ほとんどの場合、「すべての属性を新規コンポジションへ移動」を選択することになります
「すべての属性を新規コンポジションへ移動」の設定
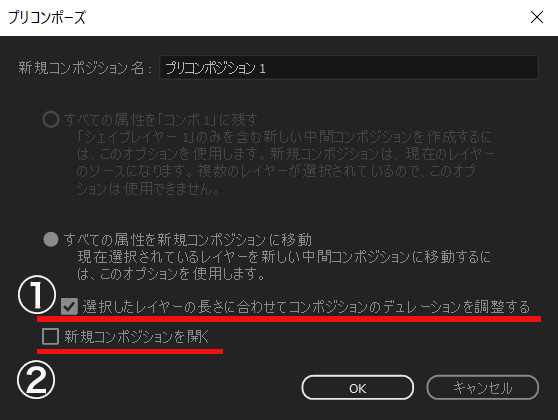
①:選択したレイヤーの長さに合わせてコンポジションのディレーションを調整する
プリコンポーズによって新しくつくられるコンポジションのデュレーションを、レイヤーの長さに合わせるか選ぶことができます。
チェックしない場合は、現在のコンポジションのデュレーションで作られます。
②:新規コンポジションを開く
プリコンポーズによって新しくつくられるコンポジションを、開いた状態で再開するか選ぶことができます。
チェックしない場合は、現在のコンポジションに留まります。
プリコンポーズを使う用途
プリコンポーズを行うと複数のレイヤーがグループ化され、パネル内が見やすくなります。
それ以外、以下についても便利です。
- 再利用できる
- 変更を同時に反映できる
- 特定のレイヤーのみ反映できる
- 一部を差し替えて使用できる
- 合成順番を変更したい場合に使用する
再利用できる
プリコンポーズされたレイヤーは単一のレイヤーなので、1つの素材として扱うことができます。
コンポジションレイヤーを複製することで、再利用することが可能です。
変更を同時に反映できる
コンポジションレイヤーをどれだけ複製しても、コンポ内は同一となります。またコンポ内の編集は複製されたすべてのコンポジションレイヤーに反映されます
たとえば、コンポジションレイヤーを2つ複製して計3つにします。
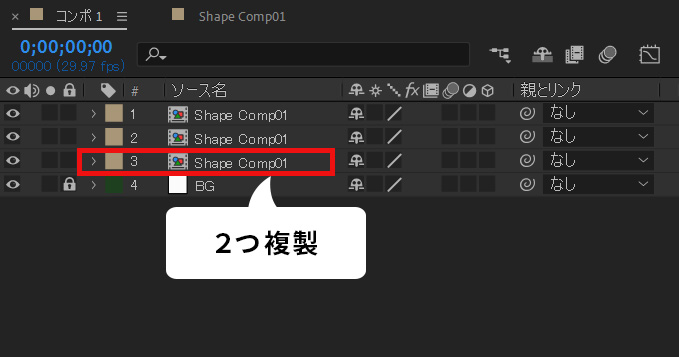
3つのコンポジションをダブルクリックし、コンポ内を開くと、コンポジションレイヤーすべて同一となってます。
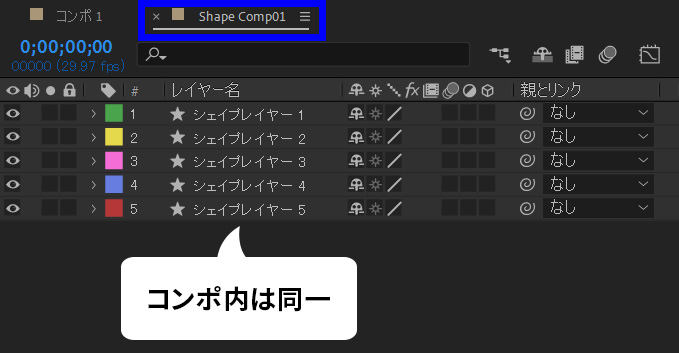
仮に、1つのコンポジションでシェイプレイヤー5を削除してみると…
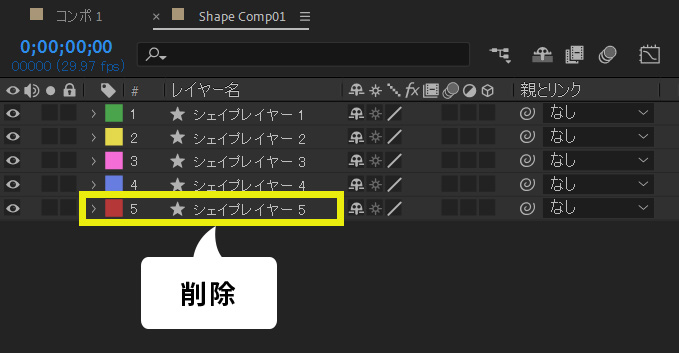
コンポ内は、4つのレイヤーで同一となってます。
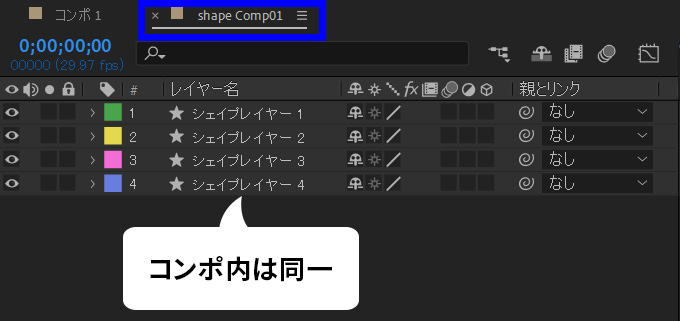
特定のレイヤーのみ反映できる
特定のレイヤーにだけ、
- 同じエフェクトを加えたい
- トランスフォームを同じ値で変更したい
このような時も、プリコンポーズが役立ちます。
たとえば、下の画像で上から1番目、3番目、5番目のレイヤーをプリコンポーズ。
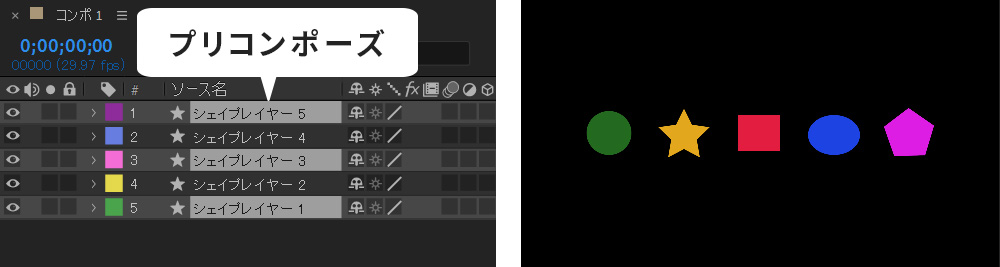
次に、エフェクト「塗り」を掛けると、特定のレイヤーのみに適用できます。
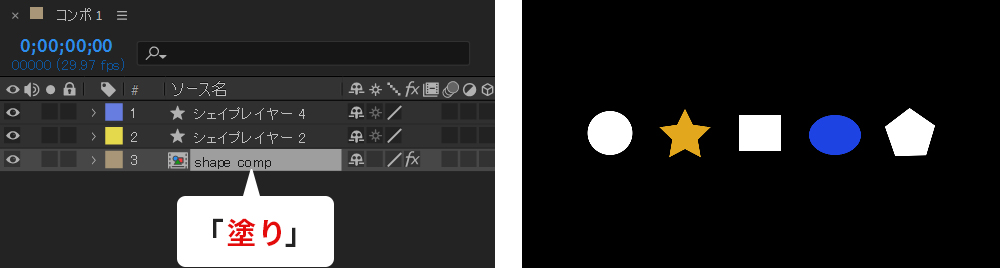
複数のレイヤーへ同時にエフェクトを掛ける方法は、調整レイヤーを使う方法もあります。
しかし、調整レイヤーは、調整レイヤーの下にあるレイヤーすべてにエフェクトがかかってしまいます。
今回のようにエフェクトを掛けたくないレイヤーがあるときには、プリコンポーズを使うとよいです。
一部を差し替えて使用できる
エフェクトやキーフレームを適用した素材を別の素材に差し替えたいとき、再度エフェクト、キーフレームを適用しなおさないといけません。
しかし、事前にプリコンポーズを行い、コンポジションレイヤーの中身を差し替えれば、エフェクトやキーフレームを適用しなおす必要がありません。
以下、実用例を挙げてみます。
プリコンポーズした素材に、エフェクトやキーフレームを適用しておきます。
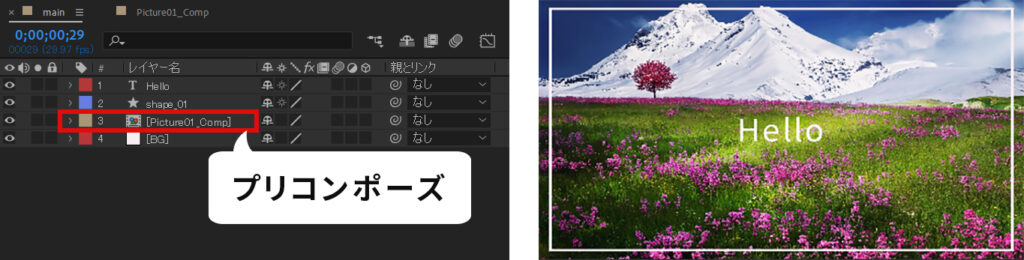
ダブルクリックでコンポ内を開いた後、プロジェクトパネルにある差し替えたい素材とタイムラインの素材を選択します。
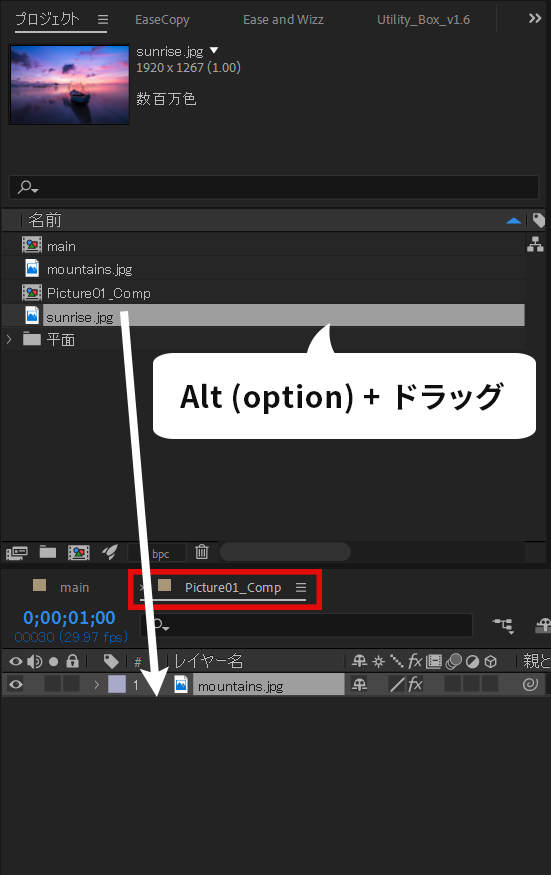
以下、ショートカットキーで差し替えます。
Alt (option) + ドラッグ
または、
Alt (option) + Ctrl (Command) + /
キーフレームやエフェクトはそのままで、素材のみが入れ替わりました。
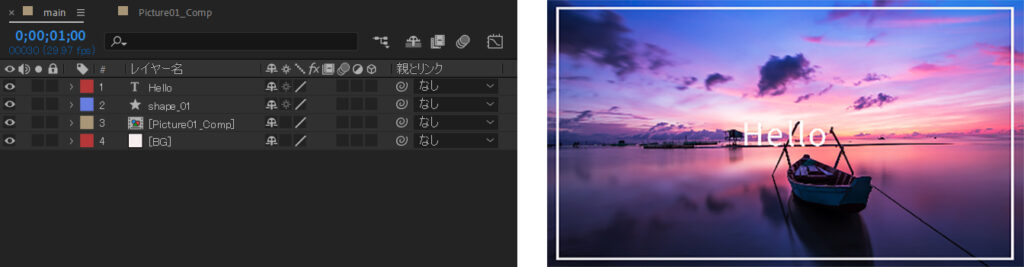
合成順番を変更したい場合に使用する
アフターエフェクトでは通常、以下の順番で合成されます。
ラスターレイヤ(平面、画像など)
:マスク⇒エフェクト⇒トランスフォーム⇒レイヤースタイル
ベクトルレイヤー(シェイプ、テキスト、Aiデータ)
:マスク⇒トランスフォーム⇒エフェクト⇒レイヤースタイル
合成順番を変更する例:画像に対し、エフェクトを掛けてからマスクを掛ける
プリコンポーズなしの場合
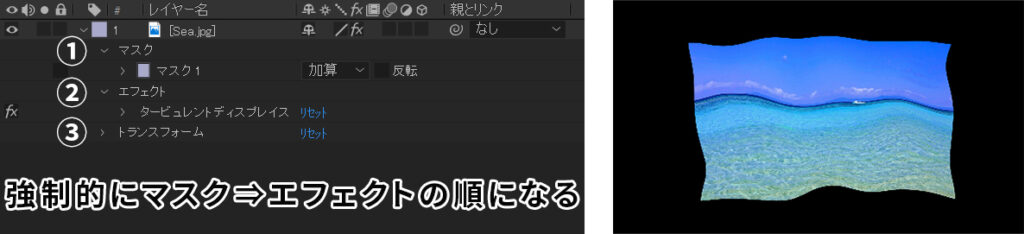
マスクにエフェクト(タービュレントディスプレイス)が掛かってしまいました。
プリコンポーズありの場合
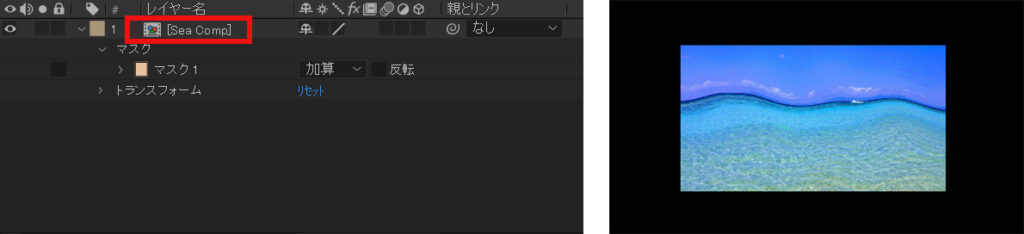
エフェクトを掛けたレイヤーをプリコンポーズしているので、マスクは影響を受けません。
プリコンポーズの注意点
プリコンポーズを使用するときの注意点は、以下2つです。
- コンポジションの階層を把握する
- コラップストランスフォームを知っておこう
階層を把握する
プリコンポーズを繰り返すと、階層が深くなり、構成が把握しにくくなります。
そんなときは、右クリック→「コンポジションフローチャート」あるいは「コンポジションミニフローチャート」で階層を確認することが出来ます。
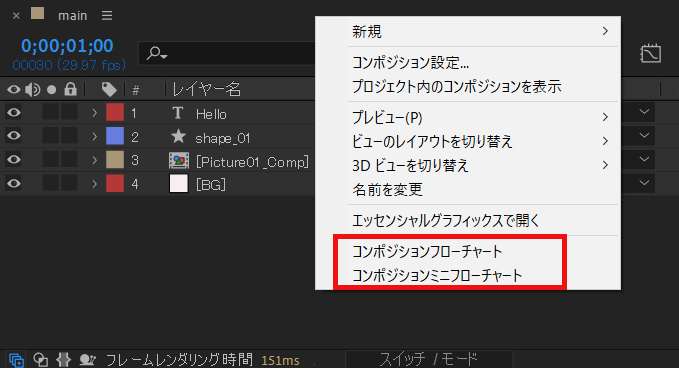
コンポジションフローチャート
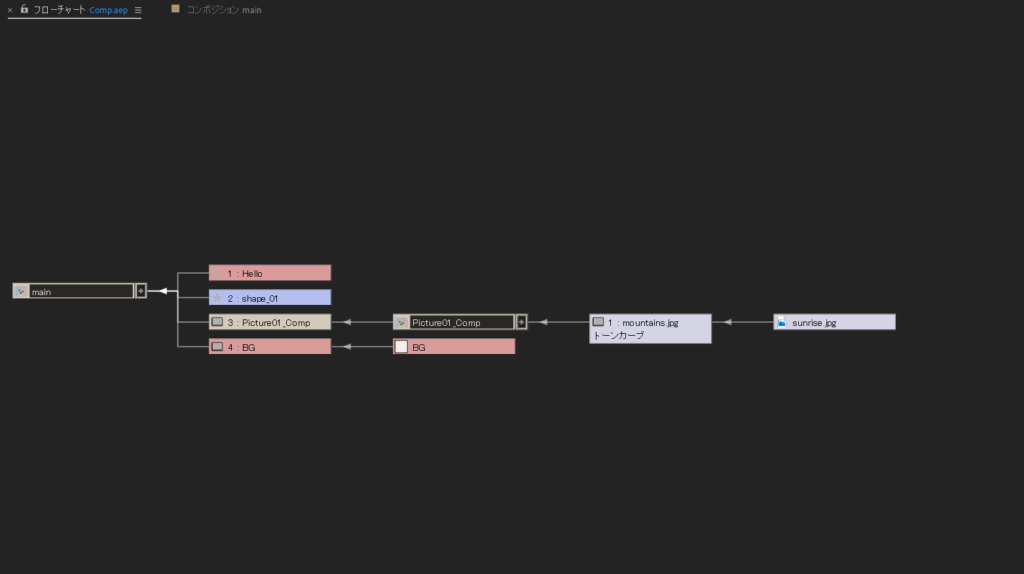
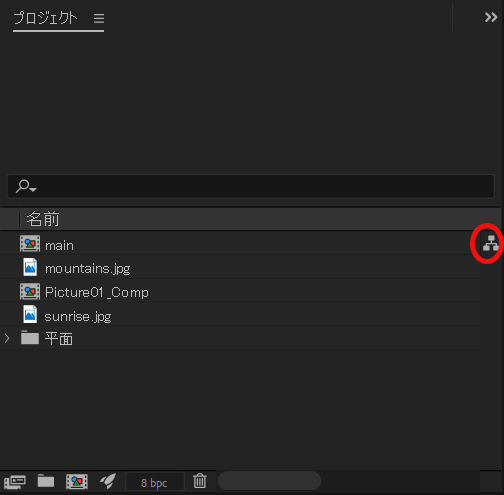
コンポジションミニフローチャート
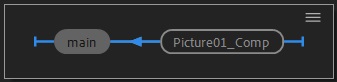

プリコンポーズをする際、レイヤーの名前や構造を分かりやすくすることが重要!
コラップストランスフォームを知っておこう
コラップスをOnにすると、プリコンポーズされていても合成順番が変更されません。
まるで「プリコンポーズしていない」合成結果を得るということです。
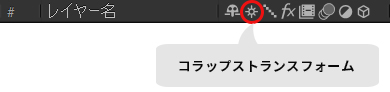
- 描画モード
- 3Dレイヤー
- エフェクト
- トランスフォーム
- モーションブラースイッチ
- 調整レイヤースイッチ
以下は、描画モードの例です。
ここでは描画モードを「通常」→「覆い焼きカラー」へ変更。
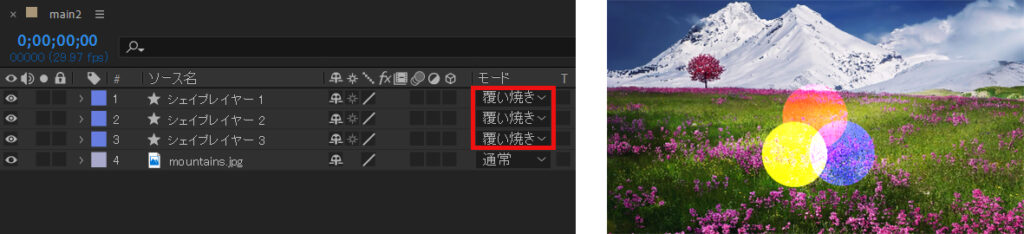
レイヤーをプリコンポーズすると、見た目が変わってしまいました。
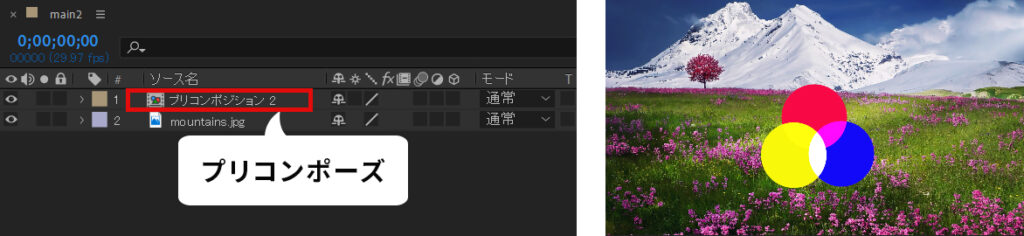
そのあと、コラップストランスフォームをONにすると、合成されていない状態に戻りました。
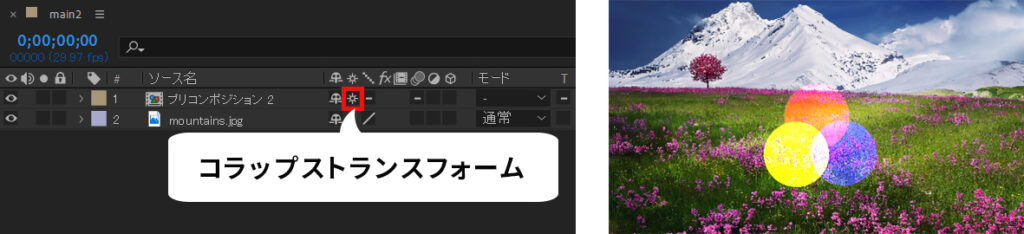
3Dレイヤーを扱う場合も同様。コラップスをONにしないと2Dとして認識されてしまいます
さらに3Dとして動かす場合は、3DスイッチもONにして座標を3次元にする必要があります
まとめ
After Effectsのプリコンポーズについて、以下解説しました。
- プリコンポーズとは
- やり方
- 使う用途
- 注意点
プリコンポーズは、レイヤーをグループ化するだけならば、細かいことを知らなくても作業できます。
ただ、適所ごとに応じた使い方ができると制作スキルがさらにUPします。
基本をしっかり学び、活用していきましょう!
